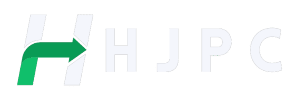Iako uglavnom koristimo slova i brojeve na tastaturi, bilo da se radi o tastaturi pametnog telefona ili računara, postoji mogućnost da ćemo s vremena na vrijeme morati ukucati neke znakove i/ili emotikone.
U nastavku ovog članka reći ćemo nešto više o tome šta mi kao korisnici trebamo pritisnuti na tastaturi da bismo mogli upisivati dodatne simbole, znakove, emotikone i slično, inače neobične dodatke koji nam služe za komunikaciju.

Odabir simbola
Najlakši način da unesete poseban znak u Windows-u je pomoću ugrađenog birača. Ima ogroman izbor emojija, simbola i kaomojija (emojija napravljenih japanskim znakovima) i mnogo je brži od pretraživanja simbola na Googleu za kopiranje i lijepljenje.
- Pritisnite Win +. ili Win + ; – oba vas vode do istog menija.
- Ako vam je potreban emoji, možete ga potražiti kucanjem.
- Ako vam treba kaomoji ili simbol, možete kliknuti na njih i pregledati.
- Kada pronađete simbol koji želite, samo kliknite da biste ga umetnuli.
Svaka kategorija prati vaše najčešće korištene znakove, pa ako imate neki koji često ubacujete, samo idite krajnje lijevo pri dnu birača i odaberite simbol sata.
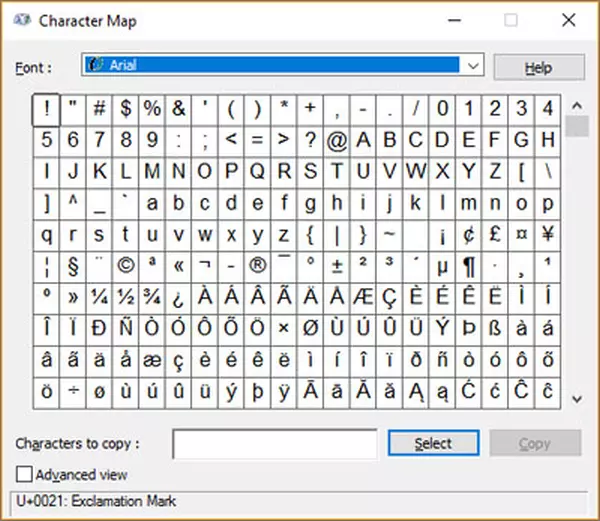
Karakteristike karte karaktera
Mapa karaktera ima pomalo estetiku stare škole i ne uključuje emoji/kaomojije, ali je moćnija od novog birača specijalnih znakova. Omogućuje vam prebacivanje između više skupova znakova i jezika, omogućava vam da odaberete više znakova i može se pretraživati. Malo je manje zgodno, ali bi se možda isplatilo ako ne možete pronaći ono što vam treba u novom alatu za odabir ili trebate više simbola.
- Potražite “Charmap” ili “charmap” u traci za pretragu u Windows-u. (Alternativno, pritisnite Win + R, upišite “charmap” i kliknite OK.)
- Potražite simbol koji tražite. Možete označiti polje “Napredni prikaz” da dobijete filtere i opcije pretraživanja. Kliknite na lik koji želite.
- Ili kliknite na “Odaberi” ili dvaput kliknite da dodate znak na listu znakova za kopiranje.
- Svaki put kada dodate još jedan znak na listu, cijela lista se šalje u vaš međuspremnik, pa kada odaberete sve što želite, samo koristite Ctrl + V da umetnete znakove gdje želite.
Tastatura na dodir ili tastatura osjetljiva na dodir
Ako trebate kucati slova s naglaskom ili nekoliko uobičajenih simbola, tastatura na ekranu može biti dobar način da im pristupite. Postoji nekoliko načina da ga pokrenete, ali najlakši način je vjerovatno da ga jednostavno dodate na traku zadataka. Kliknite desnim tasterom miša na traku zadataka i izaberite „Prikaži dugme tastature na dodir“.
- Da biste otkucali slovo s akcentom, samo dugo pritisnite željeno slovo, a zatim zadržite pokazivač miša iznad ispravnog akcenta.
- Za unos simbola koristite dugme &123 u donjem levom uglu. Ako želite da vidite više simbola, pritisnite dugme sa omega simbolom.
- Za emojis, pritisnite dugme smajlića na glavnoj tastaturi.
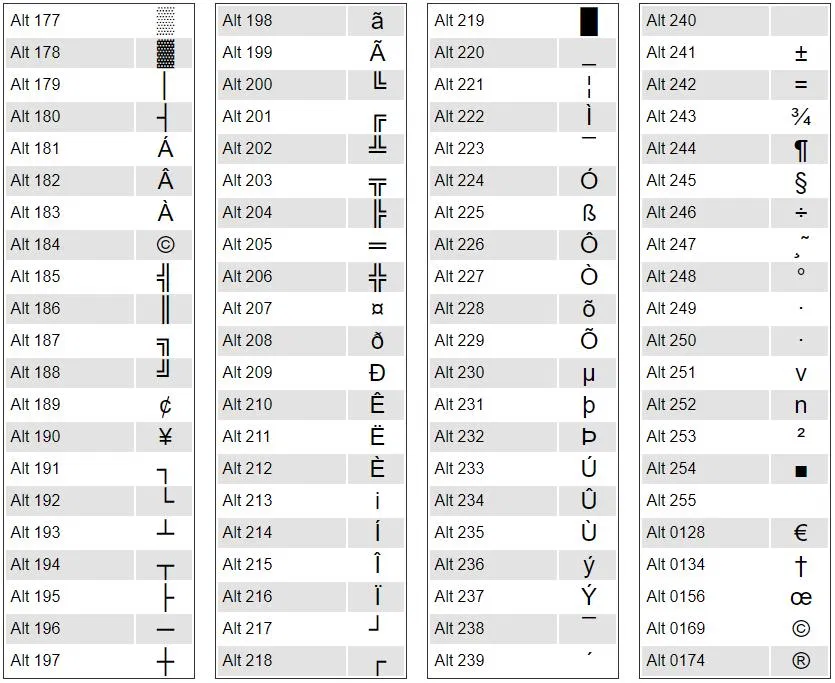
Alt kodovi tastera
Iskusni korisnici sa numeričkim tastaturama i dobrom memorijom možda će radije koristiti Alt + trik [brojčani kod]. Ovo radi samo ako imate tastaturu sa zasebnom numeričkom tastaturom, a ne samo brojevima u gornjem redu. Neki laptopi imaju i skriveno zaključavanje brojeva koje možete koristiti, ali proces za njegovo aktiviranje varira u zavisnosti od modela.
- Pritisnite i držite Alt.
- Unesite kod koji odgovara simbolu koji želite.
- Otpustite Alt.
Na primjer, Alt + 1 je smajli:  Alt + 228 je sigma: Σ, a Alt + 0128 je euro: €.
Alt + 228 je sigma: Σ, a Alt + 0128 je euro: €.
Postoji mnogo kodova, pa ćete ih morati potražiti barem nekoliko puta prije nego što se sjetite onih koje najčešće koristite. Alt-Codes ima prilično opsežnu biblioteku, ali ja više volim AltCodeUnicode jer ima tekstualni opis svakog simbola, što ga čini mnogo lakšim za pretraživanje.
Ako imate numeričku tastaturu i često kucate iste simbole, ovo može biti prilično brz način. Međutim, ako morate stalno stati i tražiti kodove, traženje simbola na neki drugi način vjerovatno će biti brže.
Na druge načine možete dobiti posebne simbole
Postoje mnoga druga rješenja za kucanje specijalnih znakova u Windows 10, iako su malo izvan okvira ovog članka. Možete instalirati tastaturu sa drugog jezika i koristiti je ako su vam mnogo potrebna slova sa akcentima. Kreiranje AutoHotKey skripte za vaše često korištene znakove je također opcija. Također možete postaviti program koji koristite za pisanje da automatski zamijeni određene kombinacije slova željenim simbolom.
Međutim, sve ovisi o tome koliko često trebate koristiti znakove. Ako ga otkucate samo jednom (i možda ga kopirate i zalijepite još nekoliko puta unutar istog dokumenta), lako ga možete potražiti pomoću Win +. ili “charmap”. Međutim, ako stalno kucate posebne znakove u Windows 10, možda ćete htjeti pogledati složenije rješenje.
Rješavanje potencijalnih problema ili rješavanje problema
Ako iz bilo kojeg razloga specijalni znakovi ne rade kada koristite gore navedene metode, evo nekoliko mogućih popravki za vas.
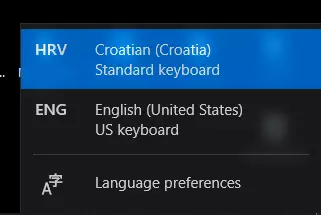
Provjerite jezik tastature
Veoma je lako promeniti podrazumevani jezik tastature. Ako je na vašoj tastaturi omogućeno više od jednog jezika, možete se prebacivati između jezika jednostavnim pritiskom Alt + Shift. Imajući to na umu, pritisnite Alt + Shift i uvjerite se da jezik vaše Windows tipkovnice odgovara jeziku na vašoj fizičkoj tipkovnici.
Isključite numerički taster ili NumLock
NumLock, ključ koji većini ljudi smeta više nego što zapravo koristi. Ako vaši posebni znakovni Alt kodovi ne rade, provjerite je li NumLock isključen na vašoj tastaturi. Pritisnite tipku NumLock i uvjerite se da je LED povezana s njim isključena.
Ponovo instalirajte drajvere tastature
Drugo rješenje je ponovno instaliranje drajvera za tastaturu. Idite na Upravitelj uređaja (možete ga upisati u pretragu u izborniku Start), kliknite na padajući meni Tastatura, zatim kliknite desnim tasterom miša na tastaturu i kliknite na “Deinstaliraj uređaj”. Zatim isključite tastaturu, uključite je ponovo i trebalo bi da se ponovo instalira, nadamo se da će svi tasteri raditi kako treba.
Nadam se da vam je ovaj članak pomogao da saznate kako kucati posebne znakove i simbole na računarima.
Napisao: Ivan Hečimović
Članak Kako uneti posebne simbole i emotikone putem tastature u Windows-u? prvi put se pojavio na PC CHIP-u.
pcchip.hr