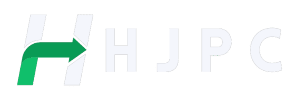Opcije kopiranja i lijepljenja (coy/paste) su opcije koje korisnici najčešće koriste dok rade na računarima. Nažalost, čak i kod ovih opcija može doći do raznih grešaka i problema.
Ponekad se može dogoditi da funkcije kopiranja i lijepljenja jednostavno ne rade. Šta onda učiniti? U nastavku ovog članka reći ćemo nešto više o tome kako vi, kao korisnik, možete riješiti problem koji može nastati s funkcijama kopiranja i lijepljenja unutar Windows računala.
Jednostavnija rješenja
Prije nego što prijeđemo na složenija rješenja, pokušajte s jednostavnijim. Ako nijedno od ovih potencijalnih rješenja ne daje rezultat, idite na složenije.
- Skenirajte svoj računar na viruse. Prva stvar koju treba isprobati je skeniranje virusa. Virusi i drugi štetni programi mogu uzrokovati mnoge nepravilnosti u radu Windows računara, pa bi bilo dobro pokrenuti antivirusni program ili Microsoft Defender i pričekati dok se skeniranje ne završi.
- Ako koristite novi antivirusni program, onemogućite ga i pokušajte ponovo kopirati i zalijepiti. Možda je sam antivirusni program kriv za nepravilan rad ovih funkcija.
- Ponovo pokrenite računar. Jednostavno ponovno pokretanje računara može riješiti mnoge probleme.
- Testirajte kopiranje i lijepljenje u drugom programu. Neke aplikacije i softver ne podržavaju kopiranje i lijepljenje. Ako funkcija ne radi samo u jednoj aplikaciji, onda je problem u toj aplikaciji.
- Zatvorite sve otvorene programe. Ako ništa ne radi, pritisnite Ctrl + Shift + Esc da otvorite Task Manager. Zatvorite sve nepotrebne aplikacije koje su pokrenute.
- Ako ste nedavno instalirali novu aplikaciju ili softver, deinstalirajte ga i provjerite rade li te funkcije sada.
- Ažurirajte drajvere uređaja. Preuzmite ova ažuriranja direktno sa web lokacija proizvođača uređaja. Ono što također možete učiniti je da pritisnete Win + X, odaberete Device Manager, kliknete desnim tasterom miša na uređaj koji želite da ažurirate i izaberete Ažuriraj upravljački program. Možda ćete morati ponovo pokrenuti računar kada završite.
- Onemogućite zajednički međuspremnik u VirtualBoxu, ako koristite VirtualBox.
U slučaju da nijedno od ovih potencijalnih rješenja nije rezultiralo rješenjem, idemo dalje.
Analiza potencijalnih problema koji postoje sa tastaturom
Ako se iznenada pojavi problem kopiranja i lijepljenja, jedno od nekoliko brzih rješenja može biti sve što vam treba. Ako pokušavate koristiti prečice na tipkovnici za ove funkcije (Ctrl + C, Ctrl + V), prvo ih testirajte u različitim kontekstima. Na primjer, otvorite pretraživač ili program za obradu teksta i pogledajte da li se slova pojavljuju kada ih kucate.
Testiranje Ctrl je malo izazovnije, jer se to ne može vidjeti na vašem ekranu. Dobar način da to testirate je da otvorite dokument ili web stranicu, a zatim istovremeno pritisnete Ctrl + A i provjerite rade li funkcije, odnosno da li ste uspjeli kopirati cijeli tekst uz pomoć ovih funkcija . Taj istaknuti tekst treba biti istaknut plavom bojom.
Ako jedan od tastera ne radi, pokušajte da koristite drugu tastaturu. Ako ove funkcije rade na drugoj tastaturi, to znači da je problem u tastaturi. U slučaju da je problem sa tastaturom, nadamo se da je problem softvera. Takvi problemi se mogu riješiti na jedan od sljedećih načina:
- Isključite i ponovo uključite tastaturu.
- Idite na Device Manager -> Keyboards, zatim kliknite desnim tasterom miša na drajver tastature, kliknite na Update Driver i pratite uputstva.
- Ako to ne uspije, kliknite desnim tasterom miša na tastaturu u upravitelju uređaja i kliknite na Deinstaliraj uređaj. Automatski će se ponovo instalirati kada ga isključite i ponovo uključite.
- Mnoge tastature imaju pakete drajvera koji mogu ažurirati drajvere tastature, pa čak i firmver. Logitech Options je dostupan za Logitech tastature, a Razer ima stranicu punu drajvera i paketa za svoje tastature. Pronađite odgovarajuću stranicu za vašu marku tastature i ažurirajte je najnovijim drajverima.
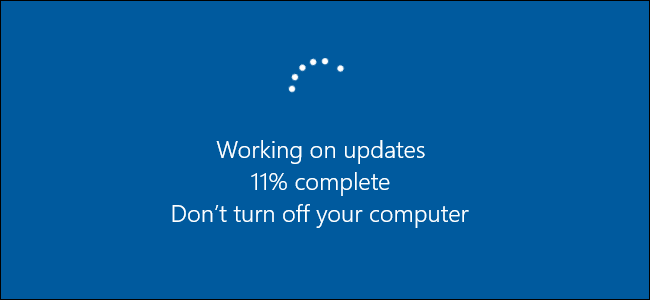
Ažurirajte svoj Windows sistem
Određene greške u sistemu mogu dovesti do raznih nepravilnosti u radu, uključujući i nepravilnosti u funkcijama kopiranja i lijepljenja. Jedan od načina da pokušate da popravite ovo je putem Windows Update, jer Microsoft stalno dodaje nova ažuriranja koja dolaze sa kritičnim zakrpama. Evo kako možete ažurirati Windows:
- Idite na Start -> Settings -> Windows Update. Ako koristite Windows 10, idite na Ažuriranje i sigurnost u Postavkama.
- Kliknite na Provjeri ažuriranja. Windows provjerava dostupna ažuriranja i preuzimanja i instalira ih nakon što ponovo pokrenete računar.
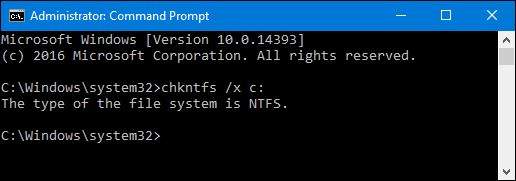
Pokrenite alat za provjeru diska
Oštećeni programi ili sistemske datoteke također mogu uzrokovati nefunkcionisanje kopiranja i lijepljenja. chkdsk skeniranje može pomoći i u rješavanju ovih vrsta problema.
- Otvorite File Explorer i odaberite Ovaj računar. Kliknite desnim tasterom miša na glavni čvrsti disk i izaberite Svojstva.
- Kliknite karticu Alati, a zatim kliknite Provjeri pod Provjera greške.
- Alternativno, pokrenite chkdsk iz komandne linije. Pritisnite Win + R, upišite cmd i pritisnite OK.
- Unesite sljedeću naredbu:
chkdsk C: /f
- Ako dobijete grešku odbijen pristup, zatvorite prozor komandne linije. Otvorite meni Start, otkucajte cmd i izaberite Pokreni kao administrator.
- Kada se od vas zatraži da zakažete skeniranje, pritisnite Y.
- Ponovo pokrenite računar i provjerite da li je problem nestao.
Pokrenite rdpclip.exe
Proces RDP Clip kontrolira funkciju kopiranja i lijepljenja između lokalnog računara i udaljene radne površine. Ako nešto pođe po zlu s procesom, ne možete kopirati i zalijepiti na svom računaru: moći ćete koristiti ove funkcije samo na udaljenom računaru. Ponovno pokretanje može pomoći u rješavanju problema.
- Pritisnite Ctrl + Shift + ESC da pokrenete Task Manager. Idite na karticu Detalji, kliknite desnim tasterom miša na proces rdpclip.exe i izaberite Završi zadatak.
- Da biste ponovo pokrenuli ovu funkciju, otvorite File Explorer i idite na Windows -> System32. Potražite rdpclip.exe i pokrenite ga.
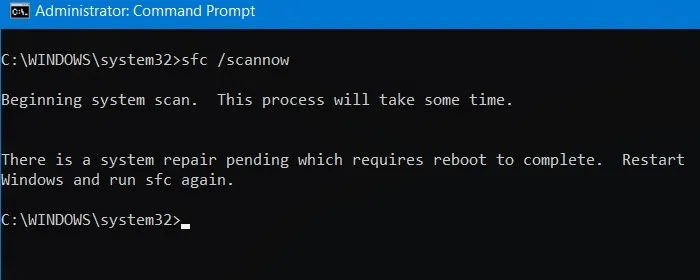
Pokrenite sistem da potražite oštećene sistemske datoteke
Oštećene sistemske datoteke imaju vrlo negativan učinak na cjelokupni rad Windowsa. Drugi način da popravite da kopiranje i lijepljenje ne funkcionišu u Windows-u je pokretanje dva ugrađena Windows uslužna programa: Provjera sistemskih datoteka (SFC) i Servisiranje i upravljanje slikama implementacije (DISM). Počnite sa SFC-om, a ako to ne pomogne, pokrenite DISM. Koristite komandnu liniju ili PowerShell za pokretanje oba alata.
Pritisnite Win + X i odaberite Windows Terminal (Administrator). U Terminalu je PowerShell zadani, ali možete odabrati i Command Prompt. U Windowsu 10 odaberite ili PowerShell (Administrator) ili Command Prompt (Administrator), ovisno o vašoj verziji.
Unesite sljedeće na upit:
sfc /scannow
Ako to ne riješi problem ili ako još uvijek postoje oštećene datoteke, isprobajte DISM alat. U sljedećem upitu unesite sljedeće:
Dism /Online /Cleanup-Image /RestoreHealth
DISM-u može trebati neko vrijeme da se pokrene. Možda se čak čini da se alat povremeno “zamrzava”, ali budite strpljivi. Alat skenira i popravlja datoteke, zaustavljajući se na određenim procentima dok rješava probleme.
Postavite novi korisnički profil na svom računaru
Oštećeni korisnički profili također mogu uzrokovati probleme kopiranja i lijepljenja. Stoga je jedno od sljedećih potencijalnih rješenja postavljanje novog korisničkog računa. Postavite novi korisnički račun i provjerite hoće li to riješiti problem.
- Idite na Start -> Postavke -> Računi.
- Pomaknite se prema dolje do Drugi korisnici. Ovo se također može zvati “Porodica i drugi korisnici” ili “Porodica i drugi ljudi”, ovisno o vašoj verziji Windows-a.
- Kliknite Dodaj nalog pored Drugi korisnici. Unesite svoje korisničko ime, lozinku i savjet za lozinku. Odaberite Sljedeće.
U slučaju da problem i dalje postoji, nastavite dalje.

Onemogućite Send via Bluetooth plugin
Ovaj dodatak je povezan sa Microsoft Office-om i može se naći pod dodacima” (koji se u nekim verzijama nazivaju i “Dodaci”) u programu Office. Provjerite svaki instalirani alat za ovaj dodatak i onemogućite ga u svakom Office alatu.
Novije verzije Microsoft Office-a možda nemaju ovaj dodatak. Međutim, možete provjeriti kako slijedi, iako će se koraci razlikovati ovisno o vašoj verziji Officea:
- Otvorite bilo koji Office dokument. Koristimo Word kao primjer. Otvorite meni Umetanje i izaberite Dodaci. Ako vidite dodatak Pošalji na Bluetooth, otvorite meni Opcije, koji je označen sa tri tačke pored naziva dodatka. Odaberite Onemogući ili Ukloni, ovisno o vašoj verziji sustava Office.

Pokrenite alat za rješavanje problema s tastaturom ili “Troubleshooter”
Čak i ako ste već pokušali da ažurirate upravljačke programe za tastaturu, pokretanje programa Windows Keyboard Troubleshooter je još jedno potencijalno rešenje za probleme kopiranja i lepljenja. Windows uključuje brojne alate za rješavanje problema za traženje problema s različitim uređajima i postavkama. Alat za rješavanje problema s tipkovnicom možete pokrenuti na sljedeći način:
Idite na Start -> Postavke -> Sistem -> Rešavanje problema -> Ostala sredstva za rešavanje problema -> Tastatura ili ”Start -> Podešavanja -> Sistem -> Rešavanje problema -> Ostala sredstva za rešavanje problema -> Tastatura”. Ako ne vidite opciju tastature, koristite okvir za pretragu ispod imena vašeg naloga da potražite alat za rešavanje problema sa tastaturom. Odaberite Start i slijedite upute.
Ako koristite Windows 10, koraci su malo drugačiji. Idite na Start -> Postavke -> Ažuriranje i sigurnost -> Rješavanje problema -> Dodatni alati za rješavanje problema -> Tastatura -> Pokrenite alat za rješavanje problema.
Ponovo pokrenite Windows Explorer
Ponekad se desi da se Windows Explorer jednostavno “zamrzne”. Ovo može uzrokovati mnogo problema, uključujući probleme kopiranja i lijepljenja.
Pritisnite Win + X i odaberite Task Manager. Pomičite se prema dolje dok ne pronađete Windows Explorer. Kliknite desnim tasterom miša i izaberite Restart. Vaša traka zadataka će privremeno nestati, a zatim će se ponovo pojaviti nakon ponovnog pokretanja usluge.
Napisao: Ivan Hečimović
Post Funkcije kopiranja i lijepljenja ne rade na Windows računaru? Evo kako možete riješiti taj problem! prvi put se pojavio na PC CHIP-u.
pcchip.hr