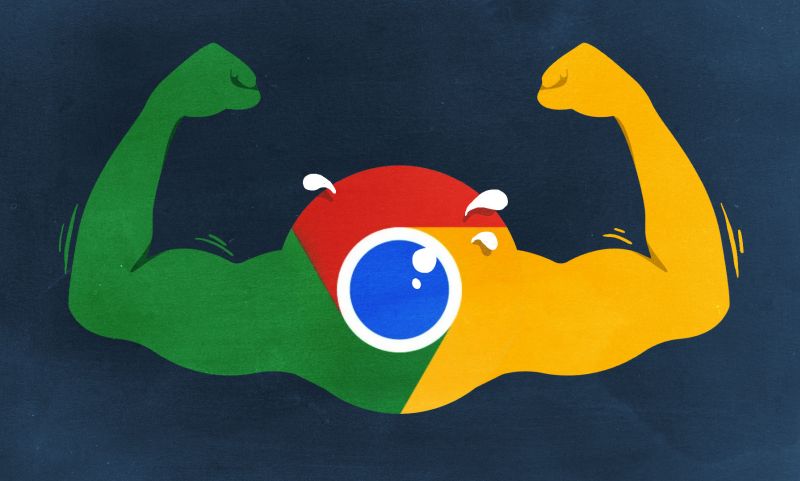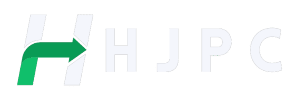Chrome je jedan od najbržih pretraživača na svijetu, ali povremena kašnjenja i dalje mogu uzrokovati sporije brzine preuzimanja. Promjena različitih postavki unutar vašeg pretraživača može značajno ubrzati preuzimanja. U nastavku ovog članka reći ćemo nešto više o tome kako ubrzati preuzimanja u Google pretraživaču.
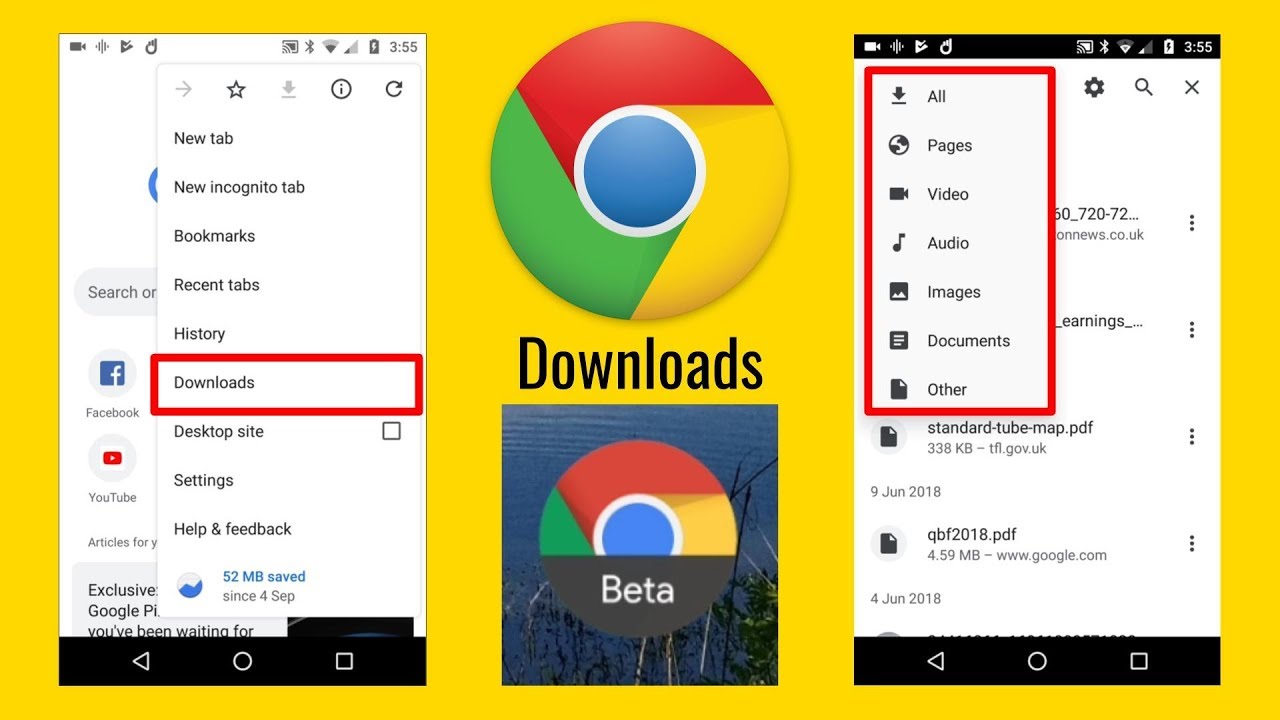
Jednostavna rješenja
Počnimo s nekoliko brzih rješenja:
Ažurirajte svoju verziju Chromea. Starije verzije Chromea su sklone greškama i problemima, što dovodi do kašnjenja i sporijeg preuzimanja. Ažurirajte svoj Chrome kako biste bili sigurni da imate najnoviju verziju s ispravkama grešaka, jer to također može utjecati na brzinu preuzimanja.
Zatvorite one kartice u Chromeu koje ne koristite. Veliki broj otvorenih kartica u Chromeu znači da je manje sistemskih resursa preostalo za zadatke kao što je preuzimanje datoteka. Zatvorite nekorištene kartice da omogućite Chromeu da dodijeli više resursa preuzimanjima.
Zatvorite ostale pokrenute aplikacije. Baš kao i Chrome kartice, više aplikacija koje rade u pozadini također koriste većinu resursa sistema, ostavljajući manje energije za Chromeova preuzimanja. Zatvorite sve nepotrebne aplikacije na svom računaru da biste oslobodili sistemske resurse, oslobađajući više računarske snage za brža preuzimanja.
Isključite druge uređaje koristeći istu internet vezu ili zaustavite preuzimanja na drugim uređajima. Kada je više uređaja povezano na istu mrežu, dostupna propusnost se dijeli između njih. Pokušajte da isključite druge uređaje koji koriste istu internet vezu ili ograničite propusni opseg na određene aplikacije kako biste povećali propusnost svoje internetske veze i tako postigli brža preuzimanja na Chromeu.
Onemogućite VPN ili virtuelne privatne mreže. VPN-ovi šifriraju vaš internet promet radi sigurnosti, što povećava troškove i može rezultirati sporijim brzinama preuzimanja. Pokušajte preuzeti datoteke nakon što onemogućite VPN na svom uređaju ili potražite bolji i sigurniji VPN.
U slučaju da su vaša preuzimanja Chromea i dalje zaglavljena ili sporija nego što bi trebala biti, isprobajte jedno od sljedećih rješenja.
Obrišite podatke pretraživanja
Kada Chrome ima previše podataka u kešu, ti podaci se mogu oštetiti, ometajući preuzimanje datoteka i cjelokupno iskustvo pregledavanja. Brisanje ovih podataka može riješiti mnoge probleme, smanjiti opterećenje vaših sistemskih resursa i poboljšati brzinu preuzimanja. Da izbrišete Chromeove podatke o pregledavanju, otvorite Chrome i kliknite na tri okomite tačke u gornjem desnom uglu ekrana.
Odaberite Postavke s padajućeg izbornika, zatim odaberite Privatnost i sigurnost na lijevoj bočnoj traci i kliknite Obriši podatke pregledavanja. Idite na odjeljak Osnovno i postavite vremenski raspon na Sve vrijeme. Zatim potvrdite izbor u poljima pored Kolačići i podaci o web lokaciji, Spremljene slike i datoteke i Istorija pregledavanja. Odaberite Obriši podatke.
Ovo će ukloniti sav nered iz Chromea i trebalo bi poboljšati brzinu pregledavanja i preuzimanja. Iako kolačići omogućavaju personalizirano iskustvo pretraživanja interneta pohranjivanjem korisničkih postavki, razmislite da li želite da budu aktivni za određene internetske stranice.
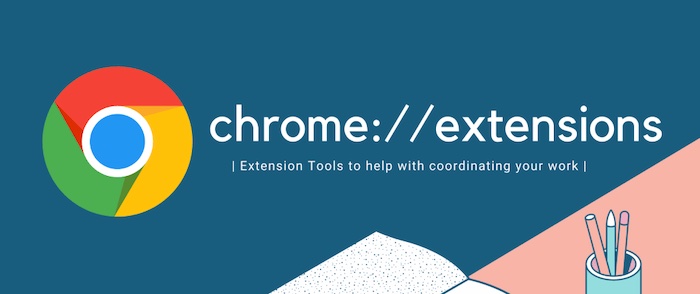
Privremeno onemogućite sve ekstenzije u Chromeu
Ekstenzije su sve u svemu vrlo dobre i korisne alatke za poboljšanje i prilagođavanje vašeg iskustva pretraživanja. Ali ako su neaktivni, mogu uzrokovati sporija preuzimanja Chromea koristeći propusni opseg mreže za svoje pozadinske zadatke. Privremenim onemogućavanjem ovih neaktivnih ekstenzija možete pomoći Chromeu da radi brže i efikasnije, što znači da će brže preuzimati datoteke.
Da biste privremeno onemogućili proširenja u Chromeu, kliknite na tri tačke u gornjem desnom kutu prozora preglednika Chrome, a zatim odaberite Ekstenzije -> Upravljanje ekstenzijama. Otvorit će se nova kartica koja prikazuje sve vaše dodane ekstenzije. Kliknite prekidač da onemogućite ekstenzije koje više ne koristite. Možda ne bi bila loša ideja smanjiti razne dodatke koji utiču na vizuelno iskustvo Google Chrome-a, jer oni takođe mogu usporiti pretraživač.
Preuzmite i instalirajte menadžer za preuzimanje datoteka ili “Upravitelj preuzimanja”
Menadžeri preuzimanja datoteka mogu podijeliti datoteke na više segmenata, što pomaže u smanjenju opterećenja servera i osigurava da preuzimanja koriste ukupnu propusnost Internet servera. Štaviše, menadžeri preuzimanja mogu nastaviti prekinuta preuzimanja, što korisniku može uštedjeti mnogo vremena. Iako Chromeova zadana funkcija preuzimanja radi dobro, upravitelj preuzimanja može poboljšati vaše iskustvo.
Online Download Manager je jedan od takvih popularnih menadžera, dizajniran posebno za korisnike Chromea. To je nadogradnja na Chromeov ugrađeni menadžer preuzimanja, sa funkcijama kao što su sistem za sortiranje, pretraga uživo i filteri za preuzimanje. Ovaj alat za preuzimanje omogućava vam da efikasnije pratite preuzimanja bez prekidanja vašeg radnog procesa.
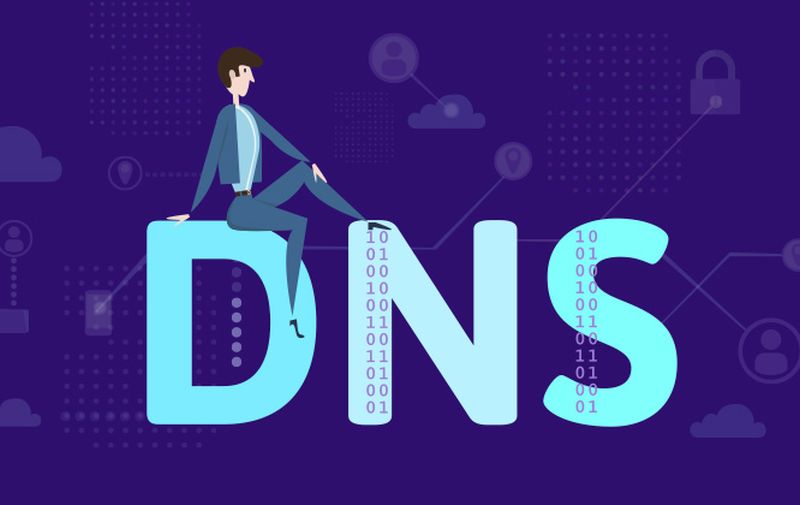
Prebacite se na drugi DNS internet server
Chrome se obično oslanja na DNS server vašeg ISP-a, ali ako postoji veliki problem s tim serverom, čak i sam Internet server može ometati vašu brzinu preuzimanja.
Ove probleme možete izbjeći odabirom pouzdanijeg DNS provajdera. To možete učiniti na sljedeći način: otvorite Chrome postavke i idite na Privatnost i sigurnost -> Sigurnost -> Koristi siguran DNS. Odaberite S i kliknite na padajuću strelicu pored Custom. Izaberite bilo kog dobavljača DNS usluga sa padajućeg menija.
Obrišite DNS keš memoriju
Iako je prelazak na drugog DNS provajdera efikasno rješenje za mnoge padove preuzimanja Chromea, trebali biste biti svjesni i drugih mogućih DNS grešaka, kao što je oštećena DNS keš memorija. Oštećena DNS keš memorija također može dovesti do sporijeg preuzimanja na Chromeu.
Kada je DNS keš memorija oštećen, Chrome nailazi na velike probleme u vezi sa usklađivanjem adresa web stranica sa njihovim IP adresama. U takvim situacijama, čišćenje oštećene DNS keš memorije može zaista pomoći.
Evo kako možete očistiti svoju DNS keš memoriju:
Pokrenite Google Chrome i pritisnite Ctrl + L da pomaknete kursor na traku za unos internet adrese ili URL-a. Unesite sljedeći URL u adresnu traku i pritisnite Enter:
chrome://net-internals/#dns
Ova komanda će otvoriti Chromeovu DNS stranicu. Ako pogledate snimak ekrana ispod, primijetit ćete da postoji osam aktivnih unosa i veoma duga lista svih DNS unosa koje je sistem odabrao i pohranio. Pronađite i kliknite na unos koji glasi “Izbriši predmemoriju hosta” ili “Izbriši predmemoriju hosta”.
Provjerite je li broj aktivnih unosa smanjen na nulu. Ova radnja bi također trebala obrisati listu web lokacija kojima se pristupa. U zavisnosti od rezultata, možda ćete morati da obrišete keš memoriju soketa. Unesite internet adresu, koja će biti napisana ispod, da pristupite stranici utičnica:
chrome://net-internals/#sockets
Kada se otvori stranica sa skupom utičnica, pronađite unos pod nazivom “Flush pocket pools” i kliknite na ovo da obrišete keš soketa.

Onemogućite hardversko ubrzanje ili hardversko ubrzanje u Google Chrome-u
Hardversko ubrzanje je termin koji se koristi za opisivanje zadataka koji se prebacuju na specijalizirane uređaje i hardver. Podrazumevano, u većini računara i aplikacija, procesor je prvi koji preuzima kontrolu nad drugim računarskim komponentama. Iako je ovo u redu za većinu slučajeva opšte upotrebe, posebno ako računar koristi dovoljno brz i moćan procesor, postoje i situacije u kojima bi bilo veoma pametno da vaš računar koristi druge komponente za brže preuzimanje datoteka.
Najjednostavnije rečeno, hardversko ubrzanje prebacuje grafičke zadatke na GPU, smanjujući opterećenje CPU-a ili procesora, čime se poboljšavaju performanse pretraživača. Hardversko ubrzanje je veoma važno, jer ova promena odgovornosti smanjuje opterećenje procesora, što dovodi do glatkijih i boljih performansi pretraživača. Međutim, u nekim slučajevima omogućavanje hardverskog ubrzanja također može uzrokovati da Chrome kasni prilikom preuzimanja. U takvim situacijama, jednostavno rješenje za ubrzanje preuzimanja Chromea je onemogućavanje hardverskog ubrzanja.
Idite na Postavke -> Sistem i onemogućite Koristi hardversko ubrzanje kada je dostupno. Ovo bi trebalo riješiti probleme u vezi sa sporijim preuzimanjima unutar Chromea. U slučaju da problem i dalje postoji, ne zaboravite ponovo omogućiti hardversko ubrzanje prije nego što pređete na sljedeći korak.
Izmijenite ograničenja potrošnje energije baterije
Chrome ima funkcije za ograničavanje baterije, kao što je ušteda energije, dizajnirane za uštedu energije laptopa. Međutim, ova ograničenja također mogu ograničiti Chromeove performanse, što može dovesti do sporijeg preuzimanja datoteka.
Promjena postavki za uštedu energije omogućava Chromeu da pristupi većem broju sistemskih resursa, što dovodi do bržih i jednostavnijih preuzimanja. Da promijenite ograničenje baterije u Chromeu, idite na Postavke -> Performanse. U okviru opcije “Napajanje” isključite uštedu energije.
Uključite mogućnost paralelnog preuzimanja datoteka
Chromeova funkcija paralelnog preuzimanja dijeli velike datoteke na manje komade, omogućavajući istovremeno preuzimanje u više segmenata. Ovo dijeljenje velike datoteke smanjuje opterećenje servera, što rezultira bržim i efikasnijim preuzimanjima.
Ako i dalje imate kašnjenja u preuzimanju unutar Chromea, pokušajte omogućiti paralelna preuzimanja i provjerite hoće li to riješiti problem. To možete učiniti slijedeći korake koje ću vam dati u nastavku:
Otvorite Chrome, upišite chrome://flags/#enable-parallel-downloading u adresnu traku i pritisnite Enter.
Pronađite Parallel Download i kliknite na padajuću strelicu pored te opcije. Odaberite Omogući iz padajućeg izbornika da uključite paralelno preuzimanje u Chromeu.
Svaka datoteka koju preuzmete bit će podijeljena na manje dijelove. Ne morate ručno spajati podijeljene dijelove nakon što se preuzimanje završi. Chrome automatski kombinuje ove manje segmente u jednu veliku datoteku nakon što se svi fajlovi preuzmu.
Postoji mnogo načina na koje korisnik može implementirati kako bi ubrzao Chrome preuzimanja
Vi kao korisnik možete učiniti mnogo da povećate brzinu preuzimanja u Chromeu. Načini poput brisanja keša i promjene određenih postavki u Chromeu su samo neki. Iako je Chrome jedan od najbržih pretraživača, ponekad se mogu pojaviti različiti problemi prilikom korištenja ovog internet pretraživača.
Vjerujem da će vam barem jedno od potencijalnih rješenja pomoći u rješavanju vaših problema vezanih za spora preuzimanja datoteka unutar Google-ovog internet pretraživača.
Napisao: Ivan Hečimović
Post Kako ubrzati preuzimanja putem Google Chrome-a? prvi put se pojavio na PC CHIP-u.
pcchip.hr