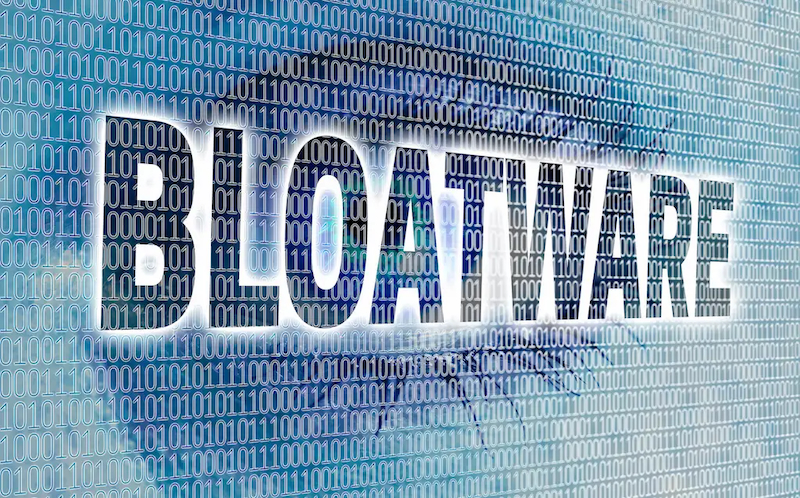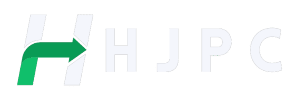Uklonite bloatware – ili neželjene aplikacije – iz Windowsa koji samo zauzimaju prostor i računarske resurse.
Kada kupite novi računar – bilo da se radi o a vrhunski kompjuter za igranje ili laptop ispod casovi – očekuješ da bude cisto od samog početka. Međutim, Windows 11 obično dolazi s barem nekoliko neželjene unapred instalirane aplikacije, odnosno imaju bloatware.
Kako biste uklonili bloatware sa svog računara? Pokazaćemo vam u nastavku teksta.
Šta je bloatware i koje aplikacije trebate deinstalirati?
Kao što smo spomenuli, bloatware je naziv za aplikacije koje ne želite ili nisu za vas neophodno, ali dolaze ponovo instaliran na vašem Windows računaru. To mogu biti Microsoft aplikacije koje kompanija gura, kao npr Microsoft Teams ili aplikacije Mail i Kalendar. Također, to mogu biti aplikacije trećih strana od proizvođača vašeg uređaja – što je posebno zastupljeno među unapred sastavljeni računari i laptopove.
Uključene uobičajene bloatware aplikacije Windows 11 uključiti OneNote, Microsoft Timovi i Candy Crush. Ako govorimo o aplikacijama trećih strana, onda možemo govoriti na primjer o aplikacijama kao što su McAfee ili Norton antivirusne aplikacije, Netflix i CCleaner i slično.
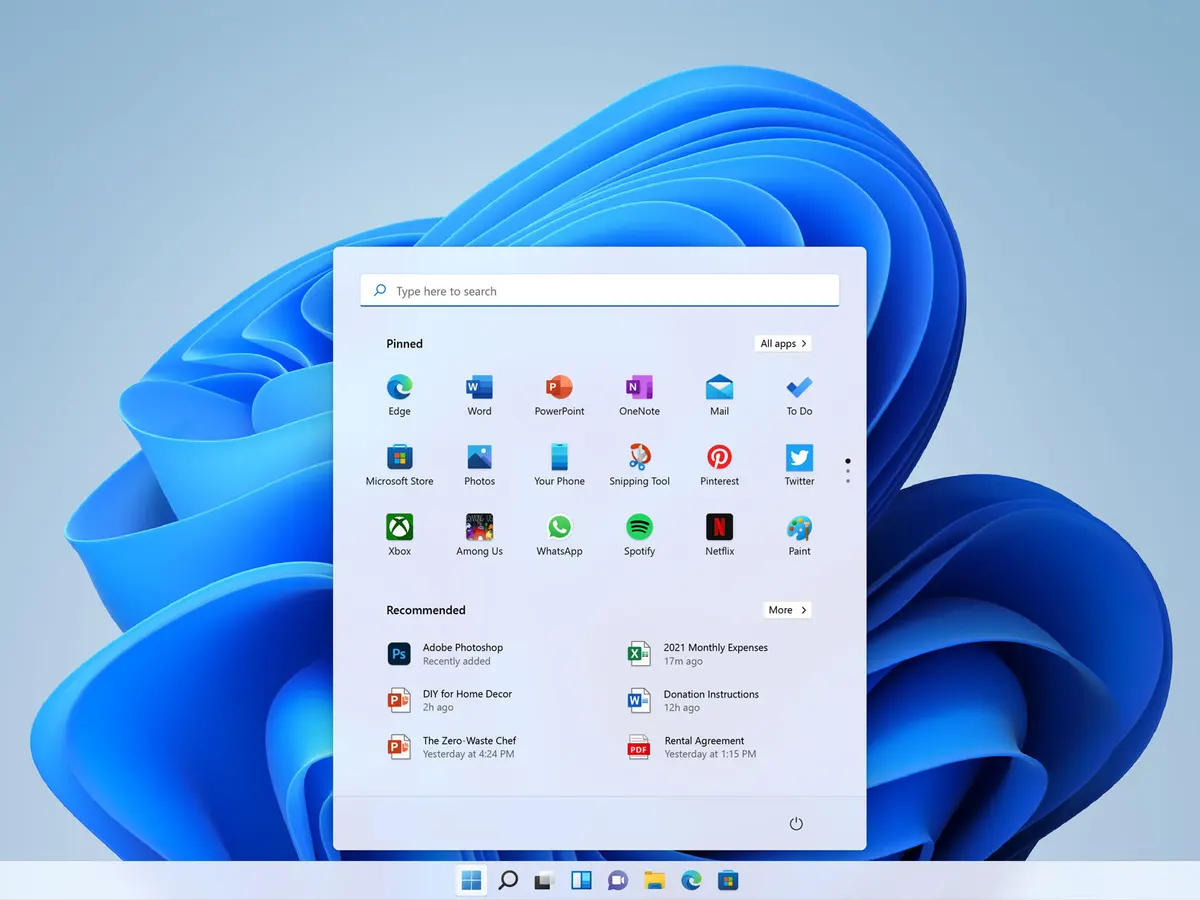
Aplikacije koje smo spomenuli nisu nužno loši za vaš računar; možda ćete ih čak preferirati nad dostupnim alternativama. Ali mi smo mišljenja da Windows mora doći “čist”, a da korisnik sam instalira ono što želi da koristi. Guranje unapred instaliranih aplikacija poput ove nema mnogo smisla, i samo zauzima računarske resurse.
Deinstalirajte bloatware putem postavki u Windows 11
Najlakši način za uklanjanje bloatware-a je putem aplikacije Postavke unutar Windows 11. Sve dok znate gdje da idete, deinstaliranje bloatware-a (ili bilo koje druge aplikacije) na Windows 11 je brzo i jednostavno:
- Pritisnite Pobjeda + Iili kliknite na ikonu zupčanika u meniju Počniotvoriti Postavke
- U bočnoj traci kliknite Aplikacije/Aplikacijea zatim odaberite Instalirane aplikacije/Instalirane aplikacije
- Ispod prozora Instalirane aplikacije/Instalirane aplikacije pronađite aplikaciju koju želite ukloniti
- Kada pronađete aplikaciju koju želite da uklonite, kliknite na meni sa tri tačke i izaberite Deinstaliraj/Deinstaliraj
- Nakon što pritisnete Deinstaliraj/Deinstaliraj, pojavit će se mali pop-up prozor; kliknite ponovo Deinstaliraj/Deinstaliraj da potvrdite svoj izbor
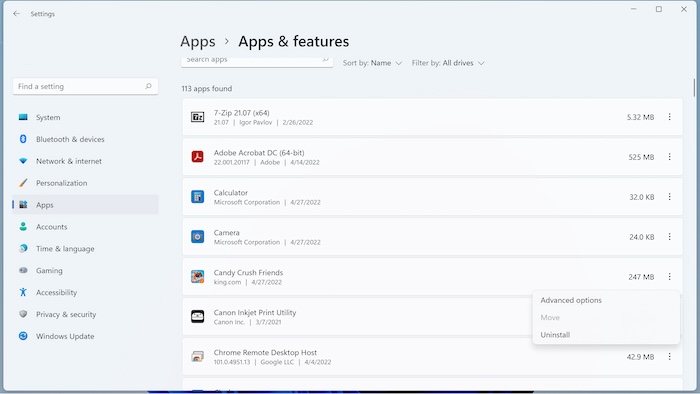
Na ovaj način možete ručno brzo uklonite unaprijed instalirane aplikacije, pošto se prozor postavki ne zatvara nakon deinstaliranja aplikacije. Imajte na umu da ne možete ukloniti neke aplikacije, kao npr Fotografije i Microsoft prodavnica, ovom metodom.
Deinstalirajte bloatware preko Start menija
Drugi način uklanjanja neželjenih aplikacija je da ih deinstalirate direktno iz Start menija. Ovo nije najbolji način ako planirate ukloniti više aplikacija, ali je brz ako je potrebno deinstalirajte samo jednu ili dvije aplikacije:
- Otvorite meni Počni i kliknite Sve aplikacije/Sve aplikacije u gornjem desnom uglu
- Pronađite aplikaciju koju želite ukloniti pomeranjem liste aplikacija ili upisivanjem njenog imena u pretraživač
- Kliknite desnim tasterom miša na aplikaciju i izaberite Deinstaliraj/Deinstaliraj
- Onda ćeš vidjeti pop-up prozor koji od vas traži da potvrdite deinstalaciju aplikacije; kliknite ponovo Deinstaliraj/Deinstaliraj, i aplikacija će biti uklonjena
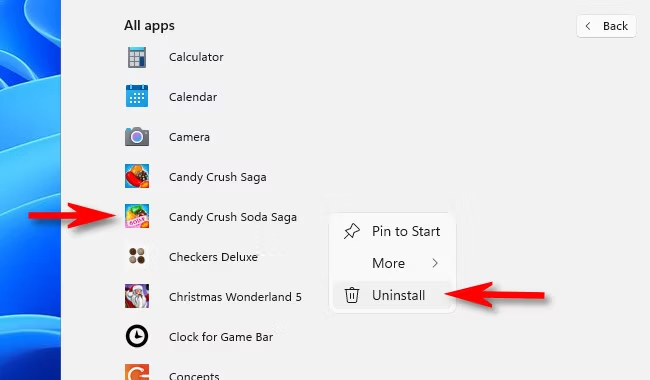
Ovo je sjajno ako primijetite aplikaciju koju ne koristite dok imate otvoren meni Start, jer ne morate ići u postavke da biste je deinstalirali. Ali za “sistematsko” deinstalaciju aplikacija, ovo nije najbrži način.
Deinstalirajte bloatware koristeći Win11Debloat
Ručno biranje i deinstaliranje bloatware-a je lako za one koji su upoznati s takvim aplikacijama. Međutim, ako niste sigurni koje aplikacije trebate ili želite ukloniti automatizirati uklanjanje bloatware-a, aplikacija Win11 Debloat će vam pomoći:
- Preuzmite sa GitHub-a Win11 Debloat skripta
- Idite u folder u koji ste ga preuzeli i otvorite ga ZIP fajl
- Nakon što ga otvorite, otvorite folder Win11 Debloat i dvaput kliknite na datoteku Run.bat
- Windows Defender vas može upozoriti na pokretanje neprepoznate aplikacije. Ako jeste, kliknite Više informacija/Više informacijaa zatim odaberite Ipak trči
- Kontrola korisničkog računa će tada pitati da li želite da se aplikacija promijeni na vašem uređaju; izabrati “to” da ga započne.
- Onda će se otvoriti Win11 Debloat u novom prozoru aplikacije Windows PowerShell. Unesite broj 1 ili 2 da odaberete metodu uklanjanja virusa, a zatim pritisnite Enter
- Jednom kada odaberete, pratite uputstva na ekranu za uspješno pokretanje procesa deinstalacije
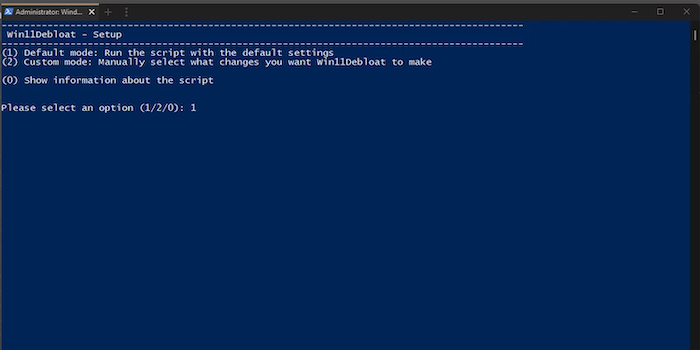
Win11 Debloat je skripta treće strane koja automatizuje proces čišćenja vašeg računara, što je korisno ako želite da uklonite nekoliko aplikacija ili ako postavljate više računara.
Isprobajte čistu instalaciju Windows 11
Ako vaš računar ima posebno veliku količinu bloatware-a i mislite da Win11Debloat neće raditi, čista instalacija Windows 11 to će ukloniti većinu neželjenih aplikacija. Ovo je posebno tačno ako vaš računar dolazi sa gomilom aplikacija trećih strana koje je proizvođač računara dodao na vaš računar pre nego što ste ga kupili.
Čista instalacija Windows 11 je odlična opcija ako još niste instalirali nijednu aplikaciju ili ste jedva koristili računar. Ali ako ste već počeli konfigurisati sistem prema vašim željama, ovo bi moglo biti nezgodno jer ćete morati ponovo instalirajte sve željene aplikacije i moraš da uradiš sigurnosna kopija vaših podataka koji će biti izbrisan tokom (ponovne) instalacije Windows 11.
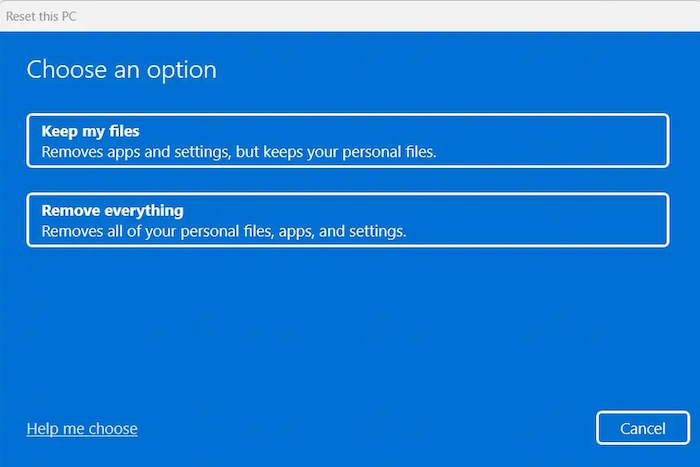
Ako ste spremni za čistu instalaciju Windows 11, evo kako to učiniti:
- Otvorite aplikaciju Postavke Windows sistem
- U bočnoj traci kliknite na sistem/sistem, a zatim odaberite Oporavak/Oporavak
- Kliknite na Reset PC/Reset PC
- U prozoru Resetujte ovaj prozor računaraizaberite Uklonite sve/Uklonite sve
- Da biste bili sigurni da ćete dobiti najnoviju verziju Windowsa, odaberite Cloud preuzimanje/Cloud preuzimanje u sledećem prozoru. Ako nemate stabilnu i pouzdanu internet vezu, odaberite umjesto toga Lokalna reinstalacija/Lokalna reinstalacija
- U prozoru Dodatne postavkekliknite na Promjena postavki/Promjena postavki da prilagodite svoju instalaciju
- Ako imate instalirane neželjene aplikacije na drugim diskovima, provjerite je li klizač ispod “Izbrisati fajlove sa svih diskova?“/”Izbrisati fajlove sa svih diskova?” postavljeno na “Da, svi diskovi“/”Da, svi pogoni“. Ipak, budite oprezni, jer će to izbrisati sve disk jedinice povezane s vašim računarom. Nemojte slučajno brisati eksterne diskove na kojima pohranjujete slike, dokumente i slično!
- Nakon što potvrdite ovu postavku, pritisnite Dalje/Sljedeća
- Kada je vaš računar spreman za resetovanje, kliknite na Reset/Reset
Kada kliknete na dugme za resetovanje, vaš računar će izvršite čistu instalaciju Windows 11. To ce uklonite većinu bloatware-a trećih strana, iako ćete i dalje morati ručno uklonite neželjene Windows aplikacije. Alternativno, možete očistiti instalaciju sistema Windows 11 iz ISO datoteke kako biste osigurali potpuno svježu instalaciju.
Iako Bloatware obično nije opasan, ove aplikacije su dosadne jer mogu usporiti vaš računar, posebno ako se sve pokreću kada uključite računar. Dakle, uklanjanjem ovih aplikacija – i to brzo – smanjujete opterećenje vašeg računara, omogućavajući mu da bolje funkcioniše.
Napisao: Boris Plavljanić
Post Kako brzo ukloniti bloatware sa Windows 11? prvi put se pojavio na PC CHIP-u.
pcchip.hr