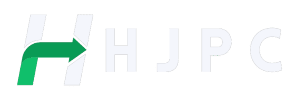Mnogima omiljeni pretraživač otvorenog koda, Mozilla-in Firefox sadrži mnogo vrlo korisnih funkcija, čak i ako vi kao korisnik ne znate neke posebne sitnice i tajne o njemu.
Ali uz dodatne trikove i savjete iz Firefoxa, možete izvući maksimum iz toga. Svaki od njih će vam dodatno pomoći u vašoj produktivnosti i učiniti ga još bržim, efikasnijim i još praktičnijim za korištenje!
Dodatni prostor na ekranu
Minimizirajte svoje ikone u Firefoxu. Idite na Prikaz – Trake sa alatkama – Prilagodi i označite polje „Koristi male ikone“.
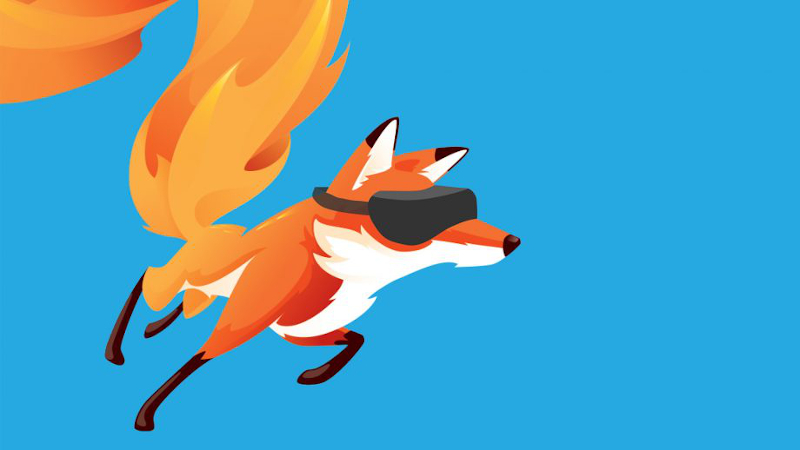
Pametne ključne riječi za pretraživanje
Ako puno pretražujete na web stranici, recimo da tražite glumce na IMDB.com, ovaj alat bi vam mogao biti od velike pomoći. Kliknite desnim tasterom miša na okvir za pretragu, izaberite „Dodaj ključnu reč za ovu pretragu“, dajte ključnoj reči ime i naziv prečice koje je lako ukucati i zapamtiti, recite „glumac“ i sačuvajte ga. Nakon toga, kada želite da tražite glumce, idite na adresnu traku Firefoxa, upišite “actor” i ime glumca i pritisnite Return. Odmah će početi tražiti. To možete učiniti bilo kojim okvirom za pretragu.
Prečice na tastaturi za brže otvaranje i bolju produktivnost
Prečice na tastaturi, ako ih korisnik poznaje, mogu znatno olakšati stvari i dodatno poboljšati produktivnost. Nije potrebno puno vremena da ih naučite, a kada ih naučite, koristit ćete ih u gotovo svakoj situaciji. Ispod su neke od najčešće korištenih prečica na tastaturi koje možete koristiti u Mozilla Firefoxu:
- Razmak (stranica dolje)
- Shift + razmaknica (stranica gore)
- Ctrl+F (pretraga)
- Alt-N (pronađi sljedeće)
- Ctrl+D (označi stranicu)
- Ctrl+T (nova kartica)
- Ctrl+K (idi na okvir za pretragu)
- Ctrl+L (idi na adresnu traku)
- Ctrl+ = (povećati veličinu teksta)
- Ctrl+ – (smanjenje veličine teksta)
- Ctrl-W (zatvori karticu)
- F5 (ponovno učitavanje)
- Alt-Home (idite na početnu stranicu)
Automatsko popunjavanje internet adresa
Ovo je još jedna prečica na tastaturi, ali iako nije toliko poznata, može biti vrlo korisna. Idite na adresnu traku (Control-L) i upišite naziv stranice bez “www” ili “.com”. Recimo da želimo otvoriti “google”. Pritisnite Control i Enter u isto vrijeme i automatski će ući “www” i “.com” i odvesti vas na Google! Za .net adrese pritisnite Shift i Enter, a za .org adrese pritisnite Control, Shift i Enter.
Brže pregledavanje kartica
Umjesto da koristite miš za odabir različitih kartica koje imate otvorene, možete koristiti tastaturu s ovim prečicama:
- Ctrl+Tab (rotirajte naprijed između kartica)
- Ctrl+Shift+Tab (rotiraj na prethodnu karticu)
- Ctrl+1-9 (odaberite broj da skočite na određenu karticu)

Prečice miša
Ove prečice miša će vam također pomoći i olakšati stvari kada koristite Firefox. Zato ne bi škodilo da ih naučite. Evo prečica:
- Srednji klik na link (otvara se u novoj kartici)
- Shift i skrolujte prema dolje (prethodna stranica)
- Pomak i pomak gore (sljedeća stranica)
- Ctrl i skrolujte prema gore (smanjite veličinu teksta)
- Ctrl i skrolujte prema dolje (povećajte veličinu teksta)
- Srednji klik na karticu (zatvara karticu)
Izbrišite stavke iz historije pretraživanja na adresnoj traci
Mogućnost Firefoxa da automatski prikazuje prethodno otvorene web stranice ili URL-ove koje ste posjetili dok upisujete adrese u tražilicu, prikazanu u padajućem izborniku historije adresne trake, može biti od velike pomoći. Ali ponekad možda ne želimo da se pojave adrese nekih web stranica. Svaki korisnik zna zašto je to tako  .
.
Idite na adresnu traku (istovremenim klikom na Ctrl i L), počnite kucati adresu i pojavit će se padajući meni sa URL adresama stranica koje ste posjetili i koje već sadrže slova koja ste počeli kucati. Koristite strelicu nadole da skrolujete do adrese koju želite da izbrišete i pritisnite taster Delete da izbrišete tu adresu.
UserCrome fajl
Ako zaista želite prevariti svoj Firefox pretraživač, možete kreirati datoteku UserChrome.css da dodatno prilagodite i modificirate Firefox.
User.js fajl
Drugi način prilagođavanja Firefoxa, kreiranje user.js datoteke može dodatno poboljšati iskustvo pretraživanja Firefoxa. Morat ćete kreirati tekstualnu datoteku pod nazivom user.js u datoteci profila nakon čega možete napraviti dodatne promjene unutar Firefoxa.
About:config
Pravi alat za napredne korisnike, about.config nije nešto što biste trebali dodirivati, posebno ako ne znate šta postavka radi. Možete doći do glavnog ekrana za konfiguraciju upisivanjem about:config u adresnu traku vašeg pretraživača.

Dodavanje ključne riječi za marker
Do oznaka možete doći mnogo brže ako im date neke ključne riječi. Evo kako to učiniti: desnim klikom na oznaku, zatim odaberite Svojstva. Stavite kratku ključnu riječ u polje za ključnu riječ, sačuvate je i sada možete upisati tu ključnu riječ u adresnu traku i ona će ući u tu oznaku.
Kako dodatno ubrzati Firefox
Ako imate širokopojasnu vezu, kao što većina korisnika ima, možete koristiti cjevovod da ubrzate učitavanje stranice. Ovo omogućava Firefoxu da učita više stvari na stranicu odjednom, umjesto da čita stvari jednu po jednu, iako je po defaultu čitanje optimizirano za dial-up internet veze, koje koristimo već duže vrijeme. Evo kako možete dodatno ubrzati Firefox uključivanjem upotrebe “cevovoda” koji će omogućiti čitanje više stvari odjednom:
- Upišite “about:config” u adresnu traku i pritisnite Enter. Upišite “network.http” u polje filtera i promijenite sljedeće postavke, ali i dvaput kliknite na njih da ih promijenite:
- Postavite “network.http.pipelining” na “true”
- Postavite “network.http.proxy.pipelining” na “true”
- Postavite “network.http.pipelining.maxrequests” na broj poput 30. Ovo će mu omogućiti da napravi do 30 zahtjeva odjednom.
- Također, desnom tipkom miša kliknite bilo gdje i odaberite New-> Integer. Imenujte ga “nglayout.initialpaint.delay” i postavite njegovu vrijednost na “0”. Ova vrijednost je vrijeme koje pretraživač čeka prije nego što postupi na osnovu informacija koje prima.
Ograničavanje upotrebe radne memorije
Ako Firefox troši i koristi previše RAM-a na vašem računalu, možete ograničiti količinu RAM-a koji mu je dostupan. Idite ponovo na about:config, filtrirajte “browser.cache” i odaberite “browser.cache.disk.capacity”. Postavljeno je na 50.000, ali ga možete smanjiti ovisno o tome koliko memorije imate. Pokušajte sa 15.000 ako imate između 1 i 2 GB RAM-a.

Dodatno smanjenje upotrebe RAM-a kada je Firefox minimiziran
Ova postavka će premjestiti Firefox na vaš disk kada je minimiziran, što će uzrokovati da pretraživač koristi još manje RAM-a vašeg računala. Najbolje od svega, nema primjetne razlike u brzini kada vratite Firefox, tako da svakako vrijedi implementirati ovu funkciju.
Opet, idite na about:config, kliknite desnim klikom bilo gdje i odaberite New-> Boolean. Imenujte ga “config.trim_on_minimize” i postavite ga na TRUE. Morate ponovo pokrenuti Firefox da bi ove postavke stupile na snagu.
Premještanje ili uklanjanje dugmeta za isključivanje kartice
Da li slučajno kliknete na dugme za zatvaranje na Firefox karticama? Možete ukloniti ili zatvoriti to dugme, naravno ako odete na opcije about:config. Morate urediti sve što će “browser.tabs.closeButtons” učiniti. Evo šta svaka vrijednost znači:
- 0: Prikaži dugme za zatvaranje samo na aktivnoj kartici
- 1: (podrazumevano) Prikaži dugmad za zatvaranje na svim karticama
- 2: Ne prikazuj dugmad za zatvaranje
- 3: Prikaži jedno dugme za zatvaranje na kraju trake sa karticama
Dobivanje poruke upozorenja prije zatvaranja svih kartica
Ovo je vrlo korisno posebno ako se često nađete da nasumično zatvarate Firefox. Evo kako postaviti ovu opciju:
- Otvorite Firefox i kliknite na dugme menija u gornjem desnom uglu ekrana.
- Odaberite Postavke.
- Uvjerite se da ste odabrali Općenito iz izbornika s lijeve strane.
- U odjeljku Kartice kliknite na Potvrdi prije zatvaranja pomoću ⌘Q ili Potvrdi prije zatvaranja više kartica. Poruka koju ćete dobiti zavisi od operativnog sistema koji koristite.
- Kada završite, možete zatvoriti stranicu s postavkama.
Snimanje ekrana ili snimanje “screenshota”
Postoji mnogo razloga zašto biste se trebali prebaciti na Firefox, uključujući mogućnost pravljenja snimaka ekrana. Firefox vam omogućava da napravite snimak ekrana svega u vašem pretraživaču u sekundi. Štaviše, Firefox vam omogućava da napravite različite vrste snimaka ekrana. Na primjer, možete snimiti određeni dio stranice ili napraviti snimak ekrana cijele stranice.
Da biste napravili snimak ekrana, potrebno je da kliknete desnim tasterom miša na prazan deo stranice, a zatim izaberete Snimi snimak ekrana. Zatim povucite ili kliknite bilo gdje na stranici da odaberete regiju koju želite snimiti. Alternativno, također možete kliknuti na Sačuvaj cijelu stranicu ili Sačuvaj vidljivo u gornjem desnom uglu. Nakon što napravite snimak ekrana, moći ćete da vidite pregled svog snimka ekrana i možete izabrati Kopiraj snimak ekrana ili ga preuzeti da biste ga sačuvali na svom računaru. Ako želite brže napraviti snimke ekrana, možete koristiti prečicu Command + Shift + S na macOS-u ili Control + Shift + S na Windowsu.
Uključivanje tamnog načina rada
Možete brzo prelaziti između svijetlog i tamnog načina rada slijedeći ove korake:
- Kliknite na dugme menija koje se nalazi u gornjem desnom uglu ekrana.
- Pomaknite se prema dolje i odaberite Postavke
- Obavezno kliknite na Općenito u izborniku s lijeve strane.
- Pomaknite se prema dolje i u odjeljku Jezik i izgled odaberite boju koju želite koristiti.
Možete kliknuti na Light, Dark i Auto ako želite da Firefox odgovara postavkama vašeg računara. Imajte na umu da će ovo promijeniti izgled Firefoxa, ali će također promijeniti boju svih web stranica koje podržavaju tamni način rada.
Napisao: Ivan Hečimović
Objava Fantastični trikovi i savjeti za pretraživač Mozilla Firefox! prvi put se pojavio na PC CHIP-u.
pcchip.hr