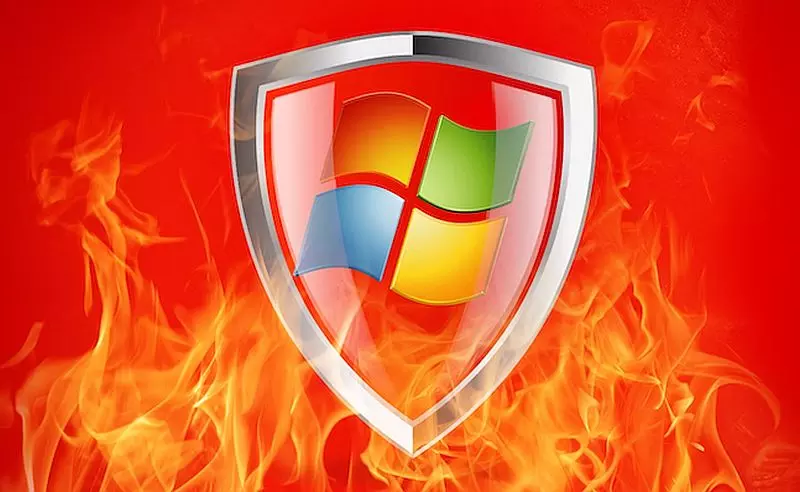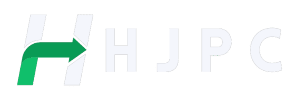Windows zaštitni zid (Hrvatski: Firewall) štiti vaš uređaj od zlonamjernih prijetnji. Ali ako su njegove postavke ne konfigurišete ispravnoovaj alat može onemogućiti pristup većini aplikacija na vašem uređaju.
Dakle, koje je rješenje ako ste greškom postavili pogrešne postavke zaštitnog zida? Jednostavno – sve što treba da uradite je povratak odnosno postavke on default vrijednosti.
Kako uraditi? Vidjet ćete u sljedećem tekstu.
1) Korištenje “Control Panel”

Kontrolna tabla – hrvatski “Kontrolna tabla” – je odličan alat koji vam omogućava da rešite sistemske probleme ili prilagodite postavke računara. Stoga, možete Konfigurišite zaštitni zid ili u ovom slučaju, vratite ga na zadane postavke.
- Enter “Kontrolna tabla” u traci za pretragu menija Počni i odaberite prvi rezultat.
- Kliknite na “Pogledaj po” padajući meni i odaberite opciju “Male ikone” ili “Velike ikone”.
- Izaberi Windows zaštitni zid zaštitni zid iz stavki menija.
- Kliknite na opciju “Vrati zadane postavke” u levom meniju i pratite uputstva na ekranu.
2) Korišćenje komandne linije (CMD)
Da li ste ikada ranije koristili Komandni redak (CMD) u Windowsu? Verovatno jeste, ali sigurno ima onih koji nisu. U svakom slučaju, nemate čega da se plašite. CMD je nevjerojatan alat kroz koji možete izvoditi širok spektra naređenjapronađite problem sa svojim računarom ili ga koristite za otvaranje aplikacija.
Sve dok kucate ispravne komande, CMD će ih izvršiti umjesto vas i često ćete raditi nešto brže preko CMD-a nego preko Windows grafičkog interfejsa. Tako možete i resetovati postavke zaštitnog zida.
- Stisni Počni i ukucajte u traku za pretragu CMD ili Command Prompt
- U rezultatima pronađite CMD i kliknite desnim tasterom miša na njega i odaberite opciju “Pokreni kao administrator“.
- Unesite naredbu i pritisnite Enter
netsh advfirewall reset
- Sačekajte da se proces završi, a zatim resetovati Kompjuter
3) Koristeći PowerShell

Ne sviđa vam se CMD, ali vam se sviđa ideja da se to završi “terminal” možete li upravljati prozorima? Isprobajte napredniji alat “PowerShell” koje imate u Windows-u. U ovom tekstu nećemo ulaziti u detalje o razlici između CMD-a i PowerShell-a, ali znajte da PowerShell nudi neke naprednije opcije. Međutim, morate ga koristiti da izvršite naredbu za resetiranje postavki zaštitnog zida.
- Pritisnite Start i upišite PowerShell u traku za pretragu
- U rezultatima pronađite PowerShell i kliknite desnim tasterom miša na njega i izaberite opciju “Pokreni kao administrator”.
- Unesite navedenu komandu i pritisnite Enter
(New-Object -ComObject HNetCfg.FwPolicy2).RestoreLocalFirewallDefaults()
- Sačekajte da se proces završi, a zatim resetujte računar
4) Korišćenje aplikacije Windows Security
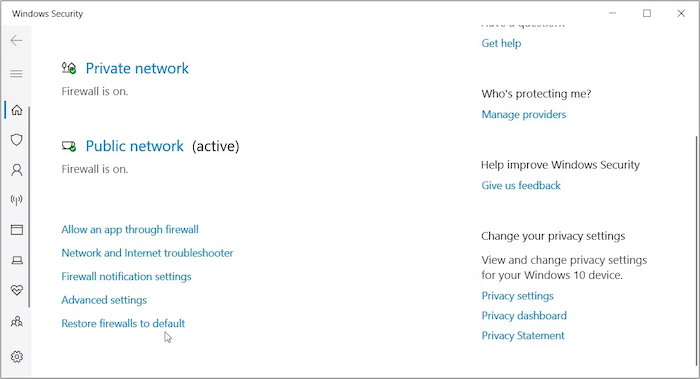
Windows sigurnost aplikacija je alat koji vam pomaže da skenirate i popravite sistemske greške. Zanimljivo je da ovaj alat možete koristiti i za resetiranje postavki zaštitnog zida.
- Pritisnite kombinaciju tastera “Pobjeda + I” za pristup sistemskim postavkama
- Odaberite opciju “Ažuriranje i sigurnost“
- Na lijevoj strani odaberite “Windows sigurnost“
- Odaberite “Zaštitni zid i mreža” alat
- Na sljedećem ekranu odaberite opciju “Vratite zaštitne zidove na zadanu opciju“
5) Korištenje alata “Firewall with Advanced Security”.
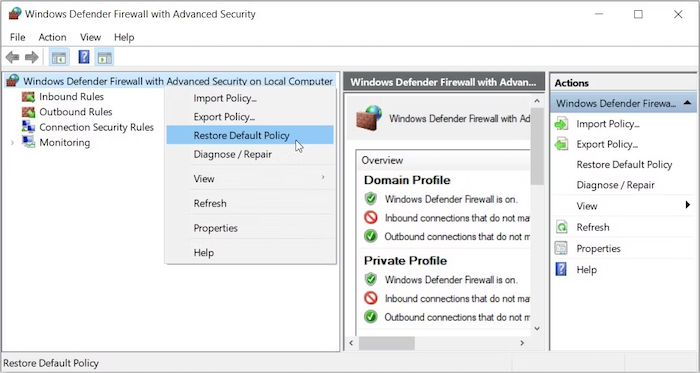
Još uvijek ne možete resetirati postavke zaštitnog zida? Posljednja opcija koju imate je korištenje alata “Vatrozid sa naprednom bezbednošću“.
Kao što ime govori, alat vam omogućava da konfigurišete različite napredne postavke zaštitnog zida.
- Pritisnite kombinaciju tastera “Win + R” otvoriti “Rune” dijalog
- upišite “wf.msc” (bez navodnika) i pritisnite Enter otvoriti “Windows Defender zaštitni zid sa naprednom bezbednošću“
- U gornjem lijevom uglu vidjet ćete opciju “Windows Defender zaštitni zid sa naprednom bezbednošću na lokalnom računaru“. Desni klik na njega.
- Odaberite opciju “Vrati zadanu politiku“.
Drugi način da dođete do ovog alata i koristite opciju za resetiranje zaštitnog zida je:
- Pritisnite kombinaciju tastera “Pobjeda + I” za pristup sistemskim postavkama
- Odaberite opciju “Ažuriranje i sigurnost“
- U lijevom meniju odaberite opciju “Windows sigurnost“
- Zatim odaberite alat “Zaštitni zid i mreža“
- Kliknite na “Napredne postavke“
- Vidjet ćete opciju “Windows Defender zaštitni zid sa naprednom bezbednošću na lokalnom računaru“. Desni klik na njega.
- Odaberite opciju “Vrati zadanu politiku“.
Nadamo se da će vam ovi pisani savjeti pomoći sljedeći put kada vas zaštitni zid spriječi da koristite aplikaciju na vašem uređaju. Znamo da to može biti izuzetno frustrirajuće, ali na sreću rješenja su jednostavna i brza.
Napisao: Boris Plavljanić
Objava Windows zaštitni zid: 5 načina za resetovanje postavki prvi put se pojavila na PC CHIP-u.
pcchip.hr