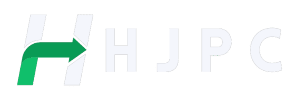Danas je svakome ko ima i malo internet pismenosti jasno da velike tehnološke kompanije žele znati sve što radimo kada smo na mreži. Oni žele prikupljati i koristiti ove podatke za svoje potrebe, pa je vrlo važno da mi kao korisnici budemo svjesni šta žele prikupiti.
U nastavku ovog članka reći ćemo nešto više o tome koje su sigurnosne postavke unutar Windows računara na koje svaki korisnik treba da obrati pažnju i šta vi kao korisnik možete učiniti da poboljšate sigurnost svojih podataka.
Opšte postavke za sigurnost unutar Windowsa
Prva stvar koju treba učiniti kada je u pitanju Windows privatnost trebala bi biti provjera općih opcija, koje se mogu provjeriti putem aplikacije Postavke. Možete im pristupiti tako što ćete posjetiti “Postavke -> Privatnost i sigurnost -> Općenito”.
Postoje četiri opcije, uključujući “Pokaži mi predloženi sadržaj u aplikaciji Postavke”, koju morate onemogućiti. Obavezno ih sve isključite. U Windowsu 10 naći ćete manje opcija poput ove.
Onemogućite prepoznavanje glasa
Postavke privatnosti koje se odnose na prepoznavanje govora u Windows-u omogućavaju vam da spriječite Microsoft da pohranjuje vaš glas u oblak. Microsoft tvrdi da pohranjivanjem glasa korisnika u oblak poboljšava usluge govora zasnovane na oblaku, ali o tome kasnije.
Međutim, imajte na umu da ako ova opcija nije omogućena, nećete moći koristiti Cortanu. Ako koristite druge glasovne usluge koje se ne oslanjaju na oblak, one će i dalje raditi. Da isključite prepoznavanje govora, idite na “Postavke -> Privatnost i sigurnost -> Govor.” Isključite opciju “Mrežno prepoznavanje govora”. U Windows 10 ovu funkciju, kao i ostale o kojima ćemo govoriti u nastavku članka, možete pronaći pod opcijom “Privatnost”.
Postavke za povratne informacije i dijagnostiku
Ovaj odjeljak se koristi za kontrolu količine dijagnostičkih podataka o korištenju kojima želite da Microsoft ima pristup. Verovatno ćete želeti da dozvolite da se što manje podataka prenese na Internet i da Microsoft može da kontroliše. Prije nego što možete upravljati ovim postavkama, morate otići na “Privatnost i sigurnost -> Dijagnostika i povratne informacije.”
Isključite opciju „Pošalji opcionalne dijagnostičke podatke“ kako biste spriječili da vaš računar dijeli dodatne podatke s Microsoftom. Nadalje, bilo bi dobro onemogućiti dodatne postavke vezane za privatnost, kao što su „Poboljšaj rukopis i kucanje“ i „Prilagođena iskustva“. Onemogućavanje ovih opcija neće uticati na performanse vašeg računara. Zatim možete pregledati i izbrisati svoje dijagnostičke podatke.
Istorija aktivnosti
Možda ćete želeti da proverite Istoriju aktivnosti da vidite da li se podaci o korišćenju vašeg računara šalju Microsoftu i na ovaj način. Ako je tako, možete i ovo isključiti. Idite na “Privatnost i sigurnost -> Istorija aktivnosti.” Isključite funkciju “Historija aktivnosti”.
Privatnost lokacije
Ako isključite funkciju lokacije na svom uređaju, spriječit ćete računar da Microsoftu šalje informacije o vašoj trenutnoj lokaciji. Također će spriječiti aplikacije instalirane na vašem računaru da urade isto.
U Windowsu 11, korisnici mogu omogućiti usluge lokacije za uređaj i mogu ih onemogućiti za određene aplikacije. Ono što se savjetuje je da u potpunosti isključite lokaciju. Idite na “Privatnost i sigurnost -> Lokacija”, a zatim onemogućite “Usluge lokacije”. Imajte na umu da pravilu možete dodati različite izuzetke. Imajte na umu da možete postaviti „Podrazumevanu lokaciju“ za svoj računar. Ovo će vam omogućiti da postavite vlastitu lokaciju bez omogućavanja lokacijskih usluga.

Mikrofon i kamera
Kontrolisanje postavki vezanih za kameru i mikrofon sprječava aplikacije trećih strana da koriste ove komponente bez dozvole korisnika. Idite na “Privatnost i sigurnost”, zatim “Kamera” i “Mikrofon”, koji se nalazi pod “Dozvole za aplikacije”. U okviru opcija kamere, možete omogućiti ili onemogućiti pristup širom sistema ili odrediti koje aplikacije mogu pristupiti vašoj kameri. Osim toga, možete dobiti uvid u sve zahtjeve aplikacija koje žele pristupiti kameri; ovo možete vidjeti klikom na “Nedavna aktivnost”.
Pristup obavještenjima
Ova opcija će vam omogućiti da kontrolišete koje aplikacije želite da pristupite obaveštenjima vašeg računara. Onemogućavanje ovoga neće utjecati na funkcionalnost samih obavijesti, što znači da možete bezbedno i bez rizika onemogućiti ovaj potencijalni oblik kontrole.
Idite na “Privatnost i sigurnost -> Obavještenja-> “Pristup obavještenjima”-> “Onemogući”.
Informacije o korisničkom računu
Ova postavka će spriječiti bilo koju aplikaciju koju ste instalirali na svom računaru da pristupi vašim podacima. Idite na “Privatnost i sigurnost -> Informacije o računu” i kliknite na ovu opciju. Odaberite da li želite da aplikacije na vašem Windows uređaju pristupaju informacijama o vašem Microsoft nalogu. Ako želite, odaberite želite li onemogućiti određene aplikacije u njemu.
Kontakti i kalendar
Ove dvije opcije vam omogućavaju da odaberete kojim aplikacijama je dozvoljen pristup Kontaktima i Kalendaru. Idite na “Privatnost i sigurnost” i otvorite “Kontakte” i “Kalendar”. Možete dozvoliti pristup kontaktima za sve aplikacije, onemogućiti ovo ili odabrati određene aplikacije za odobravanje pristupa kontaktima.

Istorija poziva
Do sada nije bilo mnogo korisnika koji bi koristili Windows računare za obavljanje poziva. Ali ako ste jedan od njih i također koristite svoj računar za pozive, trebali biste provjeriti ovu postavku kako biste bili sigurni da nijedna druga nasumična aplikacija nema pristup ovim podacima. Idite na “Privatnost i sigurnost -> Istorija poziva” i tamo onemogućite opciju “Pristup historiji poziva”. Tamo također možete odabrati željene dozvole aplikacije.

Određene aplikacije će zahtijevati pristup vašoj e-pošti. Provjerite ovu postavku kako biste bili sigurni da samo aplikacije kojima ste dali pristup i za koje znate da su pouzdani imaju pristup ovim informacijama. Idite na “Privatnost i sigurnost -> E-pošta.” Isključite “Pristup e-pošti” ili odaberite da to dozvolite za određene aplikacije.
Zadaci i slanje/primanje poruka
Windows vam također omogućava da odlučite da li želite da vaše aplikacije imaju pristup vašim listama zadataka i porukama, u slučaju da ste ovo podesili. Ako je tako, možete odabrati odgovarajuće aplikacije koje će imati pristup ovoj vrsti podataka. Idite na ove opcije: “Zadaci” i “Poruke”, koje se nalaze unutar opcije “Privatnost i sigurnost”. Omogućite ili onemogućite pristup, ovisno o tome šta želite.
Radio predajnici
Radio uređaji su odašiljači koji, između ostalog, šalju informacije putem Bluetooth i Wi-Fi veze. Vjerovatno će biti bolje ako su ovi uređaji uključeni, ali možete kontrolirati koje će točno aplikacije koristiti ove mogućnosti. To možete učiniti klikom na prekidač za uključivanje/isključivanje pored svake aplikacije.
Idite na opciju “Privatnost i sigurnost -> Radio” i kliknite na tu opciju da biste je otvorili. Odaberite želite li onemogućiti ovu uslugu ili ograničiti pristup određenim aplikacijama.
Ostali uređaji
Ova postavka omogućava vašem računaru da komunicira sa bežičnim uređajima koji nisu posebno povezani sa vašim računarom. Ako ne želite da se to dogodi, idite na “Privatnost i sigurnost -> Drugi uređaji”. Ove postavke mogu se neznatno razlikovati od ostalih postavki privatnosti povezanih s aplikacijom. Bez obzira na to, možete onemogućiti opciju “Komuniciranje s neuparenim uređajima” ili možete odabrati aplikacije koje mogu komunicirati s drugim uređajima.
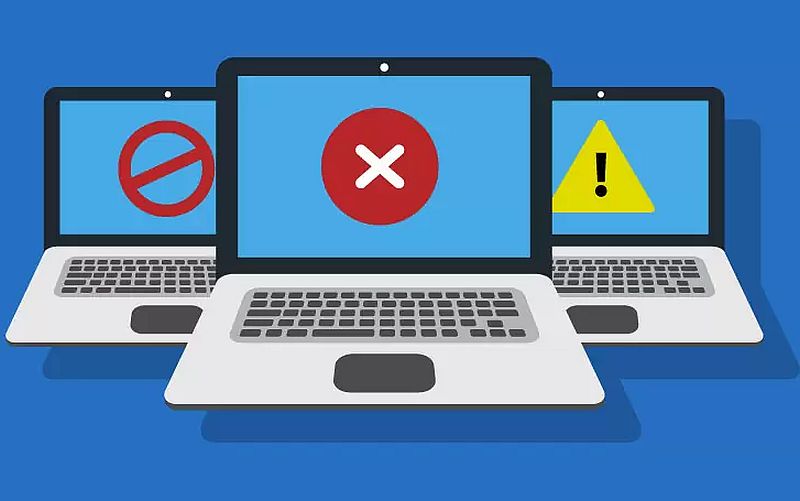
Pozadinske aplikacije
Provjera ove postavke ne samo da će poboljšati vašu privatnost kao korisnika, već će poboljšati i performanse vašeg računara. Ako na vašem računaru postoji veliki broj aplikacija koje nepotrebno rade u pozadini, to može usporiti vaš računar. Zato ne bi bilo loše provjeriti listu aplikacija, kako biste potom isključili one aplikacije koje su pokrenute i instalirane, a koje trenutno ne koristite.
Za razliku od korisnika Windowsa 10, korisnici Windowsa 11 ne mogu istovremeno onemogućiti pozadinske aktivnosti za sve aplikacije; umjesto toga, morat će ih onesposobiti jednu po jednu. Idite na “Postavke -> Aplikacije -> Instalirane aplikacije”, zatim kliknite na ikonu s tri tačke pored aplikacije i odaberite “Napredne opcije”. Sada ćete moći kontrolirati pozadinske aktivnosti te specifične aplikacije. Odaberite opciju “Nikad” ako ne želite da ova aplikacija radi u pozadini operativnog sistema Windows vašeg računara.
Aplikaciona dijagnostika
Ova postavka određuje koliko informacija šaljete Microsoftu u slučaju da trebate dijagnosticirati potencijalni problem. Za maksimalnu zaštitu privatnosti, preporučuje se da kao korisnik šaljete Microsoftu samo informacije koje se odnose na problematične ili nefunkcionalne aplikacije. Ovo možete regulirati tako što ćete otići na “Privatnost i sigurnost -> Dijagnostika aplikacija”. Možete onemogućiti “Pristup dijagnostici aplikacija”, ali također možete omogućiti opciju pod nazivom “Dozvolite aplikacijama pristup dijagnostičkim informacijama o vašim drugim aplikacijama”.
Automatski preuzimajte fajlove
Odjeljak Automatsko preuzimanje datoteka deblokira aplikacije kako bi one mogle automatski preuzimati datoteke s online usluga za pohranu u oblaku. Ako koristite pohranu u oblaku umjesto spremanja na disk računala, dobra je ideja dozvoliti samo određenim aplikacijama pristup tim datotekama. U odjeljku “Privatnost i sigurnost” odaberite “Automatski preuzimaj datoteke” i primijenite željene postavke.
Napisao: Ivan Hečimović
Na PC CHIP-u se prvi put pojavio post Sigurnosne postavke u Windows sistemu na koje treba obratiti pažnju.
pcchip.hr