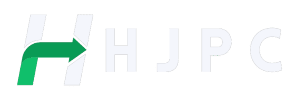Podrazumevana fabrička IP adresa vam omogućava da pristupite interfejsu vašeg rutera gde možete da promenite njegove postavke. Ponekad se desi da sa unosom tagova 192.168.1.1 ili fabrička IP adresa, nemate pristup interfejsu rutera ili se javlja greška.
Problemi koji to uzrokuju mogu biti različiti. Potrebno je izvršiti određene provjere, tako da može biti problem sa neispravnom IP adresom, problem sa web pretraživačem ili samim ruterom.
U nastavku pročitajte koje provjere morate obaviti i kako možete pristupiti interfejsu rutera.

Zašto ne možete pristupiti stranici za prijavu na ruter?
Stranica za prijavu vašeg rutera neće raditi ako se unese pogrešna IP adresa za pristup. Zato je jedna od prvih provjera koju morate obaviti vezana za tzv Default Gateway adresa, odnosno pristupna tačka preko koje se verifikuje IP adresa.
Drugi uobičajeni razlozi za nemogućnost pristupa stranici za prijavu na ruter su sljedeći:
- neispravne TCP/IP postavke za dobijanje IP i DNS adresa servera
- nedostatak pristupa stranici za prijavu rutera preko sigurnog HTTP protokola
- privremene greške s postavkama rutera ili firmverom.
U nastavku navodimo najčešće probleme koji uzrokuju da se sučelje rutera ne otvara i pružamo rješenja koja se mogu koristiti za popravljanje stvari.
-
Pristup stranici za prijavu putem HTTPS-a
Podrazumevano, vaš ruter koristi HTTP protokol za pristup stranici za prijavu. Treba imati u vidu da je kod nekih rutera potrebno napraviti isti pristup preko sigurnijeg HTTP protokola, a radi se o na HTTPS. Prije nego što izvršite bilo kakve promjene, pokušajte provjeriti da li se stranici za prijavu rutera pristupa putem HTTPS protokola nakon čega slijedi IP adresa.
Procedura je sljedeća:
- Otvorite web pretraživač koji koristite i unesite sljedeći unos, nakon čega morate pritisnuti tipku Enter: https:\ 192.168.1.1.
- Nakon ulaska, trebali biste dobiti pristup stranici za prijavu vašeg rutera, koja će potvrditi da je uređaj mogao pristupiti svom sučelju samo putem sigurnog HTTPS protokola.

-
Provjerite je li unesena IP adresa ispravna
Gotovo svi proizvođači rutera koriste oznaku 192.168.1.1, privatna IP adresa, kako biste se prijavili na korisničko sučelje i imali mogućnost promjene zadanih postavki. Neki ruteri mogu koristiti drugu adresu, pa ćete dobiti grešku ako pokušate pristupiti njihovoj stranici za prijavu na normalan način.
Da biste riješili ovaj problem, provjerite koristite li ispravnu IP adresu. Za ovo će vam trebati naredba unutar Command Prompt.
Da biste pronašli svoju IP adresu, slijedite proceduru u nastavku:
- Pritisnite tipku Windows i unesite “cmd“.
- Kliknite desnim tasterom miša na Command Prompt i odaberite “Pokreni kao administrator“.
- Unutar Command Prompt upišite sljedeću naredbu i pritisnite Enter: ipconfig.
- Biće vam prikazane informacije vezane za konfiguraciju Windows IP adrese. Ovdje morate primijetiti “Default Gateway” adresa koja se odnosi na “Ethernet adapter“. Obratite pažnju na “Default Gateway“adresa.
- Otvorite svoj web pretraživač i u adresnu traku unesite “Default Gateway“adresa. Pritisnite taster Enter da pristupite interfejsu rutera.
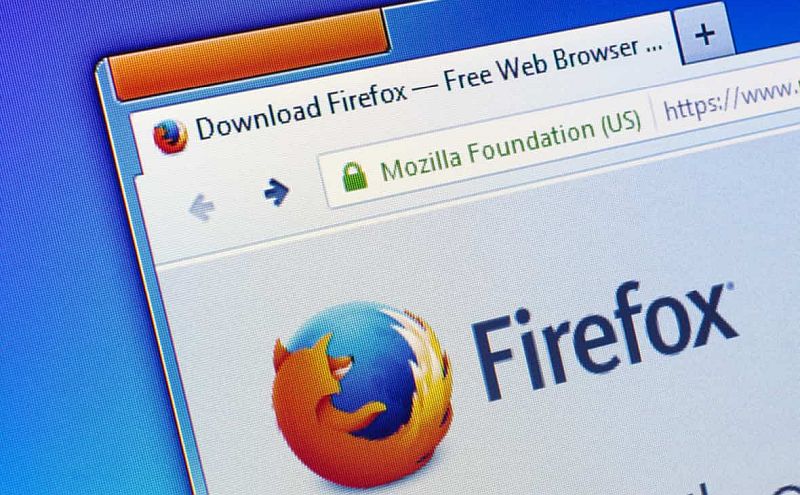
-
Koristite drugi web pretraživač
Ponekad problemi u pristupu korisničkom interfejsu rutera mogu biti uzrokovani web pretraživačem koji koristite. Loša keš memorija ili druge vrste grešaka mogu spriječiti vaš web pretraživač da vas preusmjeri na stranicu za prijavu na ruter.
Da biste potvrdili da je ovo zaista problem, pokušajte pristupiti interfejsu rutera iz drugog web pretraživača. Ako vam je odobren pristup, web pretraživač koji inače koristite treba da obriše svoju keš memoriju.
Za ovu proceduru prikazat ćemo dijagram toka u slučaju korištenja Chromea:
- U Google Chrome-u otvorite meni sa tri tačke u gornjem desnom uglu.
- Otvorite karticu “Privatnost i sigurnost” na lijevoj strani.
- Kliknite na “Obriši podatke pregledavanja”.
- Odaberite vremenski raspon i kliknite na “Obriši podatke”.
Nakon što obrišete keš memoriju, ponovo pokrenite web pretraživač i provjerite možete li pristupiti sučelju rutera. Ako se problem nastavi, pokušajte ponovo instalirati web pretraživač. Jednostavnije rješenje u ovoj situaciji je da počnete koristiti drugi web pretraživač koji nema sličnih poteškoća.
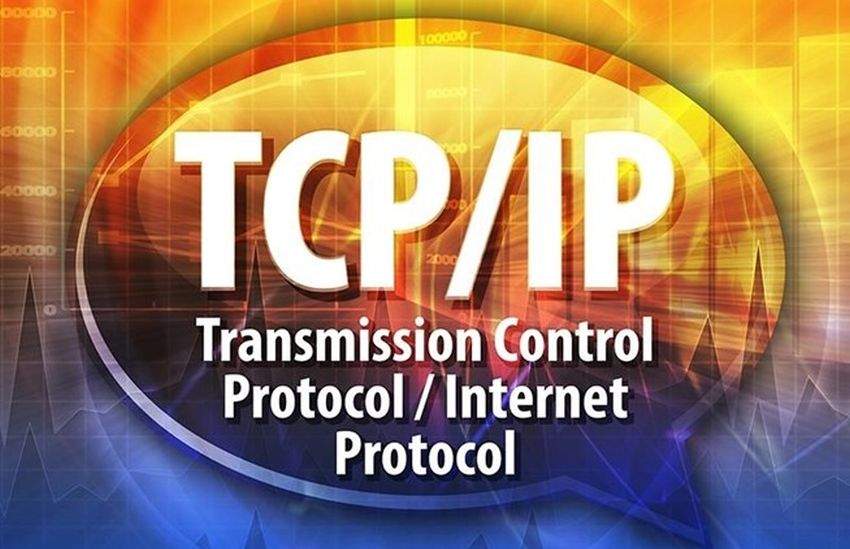
-
Promijenite TCP/IP postavke vašeg mrežnog porta
Korišćenjem TCP/IP postavke možete nezavisno konfigurisati postavke mrežnog porta za automatsko dobijanje IP adrese. Pristup stranici za prijavu rutera neće biti omogućen ako ste koristili pogrešne IP postavke za mrežni port.
Automatska konfiguracija mrežnog porta za dobijanje IP i DNS adrese servera radi se na sljedeći način:
- Pritisnite tastersku prečicu Windows + R da biste otvorili prozor “Pokreni”.
- Unesite “control”, kliknite “OK” i otvorite Control Panel.
- Odaberite meni “Mreža i Internet”.
- Kliknite na “Centar za mrežu i dijeljenje”.
- U meniju s lijeve strane odaberite “Promijeni postavke adaptera”.
- Desnom tipkom miša kliknite na “Ethernet adapter” i odaberite “Svojstva”.
- U nastavku kliknite na “Internet Protocol Version 4 (TCP/IPv4)” da otvorite njegove postavke.
- Odaberite “Automatski pribavi IP adresu”, a zatim “Automatski pribavi adresu DNS servera”.
- Odaberite opciju “Validate settings on exit” i kliknite na “OK”.
- Ponovo pokrenite web pretraživač i pokušajte pristupiti stranici rutera.

-
Onemogućite nevidljivost LAN-a kada koristite VPN
Ako koristite VPN (virtuelnu privatnu mrežu), provjerite je li vaša LAN nevidljivost (Nevidljivost na LAN-u) onemogućena. Inače, ova funkcija skriva vaš računar od drugih na istoj lokalnoj mreži. Shodno tome, može onemogućiti pristup interfejsu rutera.
U nastavku ćemo dati primjer onemogućavanja nevidljivosti LAN-a na usluzi NordVPN:
- Otvorite NordVPN i kliknite na “Postavke”.
- Na lijevoj strani otvorite karticu “Napredno”.
- Isključite opciju “Nevidljivost LAN-a”.
- Pokrenite web pretraživač i pokušajte pristupiti interfejsu vašeg rutera.
-
Vratite ruter na fabrička podešavanja
Ako i dalje ne možete pristupiti stranici vašeg rutera nakon svih metoda koje smo naveli, pokušajte prvo da resetujete računar. Na ovaj način se mogu eliminisati privremeni kvarovi.
U slučaju da se ništa nije promijenilo ni nakon resetovanja računara i jednostavno ne možete riješiti problem, pokušajte resetirati ruter na tvorničke postavke. To možete učiniti pomoću dugmeta za resetovanje koje se nalazi na ruteru, ali se preporučuje da prethodno napravite rezervnu kopiju konfiguracije rutera.
Napisao: Ervin Mičetić
Post Šta učiniti kada ne možete da pristupite stranici rutera ili web interfejsu na Windows-u? prvi put se pojavio na PC CHIP-u.
pcchip.hr