Pristup ovim podacima može biti koristan iz više razloga. U nastavku ovog članka reći ćemo nešto više o tome kako možete na koristan način upravljati historijom Google Maps i kako na odličan način iskoristiti sve podatke koje historija pregledavanja bilježi.
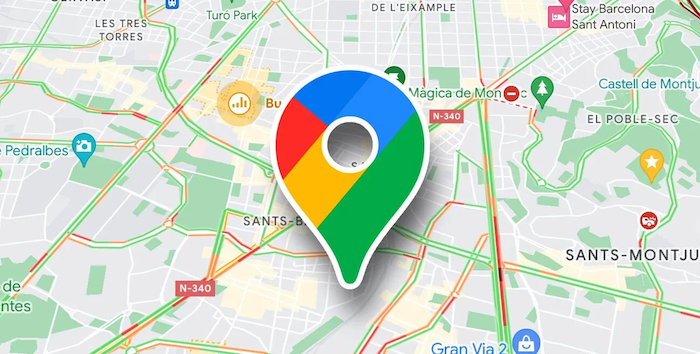
Kako omogućiti evidentiranje historije pregledavanja u Google mapama
Da biste otključali mnoge funkcije koje nudi Historija lokacija na Google mapama, prvo morate omogućiti historiju pregledavanja. Evo kako to možete učiniti, ovisno o platformi koju koristite.
Windows
Posjetite Moja Google aktivnost u pregledniku vašeg desktopa i prijavite se na svoj Google račun. Kliknite na karticu Povijest lokacija u sredini. Omogućite Historiju lokacija klikom na Uključi. Ako je već omogućen, to znači da ste ga već ranije aktivirali.
Ponovo kliknite na Uključi u iskačućem prozoru. Kada omogućite ovu opciju, Google Maps će pratiti i pohraniti gdje idete sa svojim uređajem, čak i kada ne koristite određenu Google uslugu.
Mobilna platforma
Otvorite aplikaciju Google Maps i dodirnite svoju sliku profila u traci za pretraživanje. Dodirnite Postavke među mnogim opcijama prikazanim na ekranu. Prevucite nadole stranicu i izaberite Lični sadržaj. Dodirnite opciju “Historija lokacija je isključena”. Ako na svom uređaju koristite više Google računa, odaberite onaj za koji želite uključiti Historiju lokacija. Na kraju, kliknite na Omogući na sljedećem ekranu. Sada kada ste uključili historiju pretraživanja na Google mapama, možete koristiti svoje podatke historije pretraživanja u sljedeće četiri svrhe.
-
Provjeravam mjesta koja ste posjetili
Možete koristiti Historiju lokacija za pristup pregledu svih vaših prošlih putovanja. Moći ćete brzo skrolovati kroz svoju vremensku liniju i vidjeti sva mjesta na kojima ste bili.
Windows
Na stranici Moja Google aktivnost kliknite Historija lokacija, a zatim kliknite Upravljaj historijom na dnu stranice. Idite na odjeljak Vremenska linija koji se nalazi u gornjem lijevom kutu ekrana i unesite detalje: godinu, mjesec i dan koji želite ponovo posjetiti. Ovo će prikazati mjesta koja ste posjetili tog datuma kao tačke na mapi. Također ćete moći vidjeti više informacija o mjestima na kojima ste bili na dnu ekrana prikazanih kao istaknuta mjesta.
Ako vam je cilj da se prisjetite mjesta koje ste prethodno posjetili, pokušajte se sjetiti mjeseca kada ste tamo bili. Podesite datum i trebalo bi da pronađete mesto među karticama na dnu. Ako kliknete na karticu, Google će prikazati detalje vašeg datuma u toj konkretnoj prilici. Pomičite se kroz detalje na lijevoj strani dok ne pronađete dotičnu lokaciju. Kliknite na tri tačke pored njega i odaberite detalje o lokaciji. Ovo će otvoriti novu stranicu u Google mapama s punim detaljima za tu određenu lokaciju. Ako se sjećate stajanja koje ste napravili tokom putovanja koje Google nije uspio snimiti, kliknite Dodaj mjesto.
Mobilna platforma
U aplikaciji Google Maps kliknite na svoju profilnu sliku u gornjem desnom uglu i odaberite Vaša vremenska linija iz menija. Prebacite se na Mjesta da vidite sve lokacije koje ste posjetili u prošlosti. Oni će se pojaviti na mapi i možete ih zumirati. Za razliku od Windows verzije, mjesta se također prikazuju po kategorijama, kao što su mjesta za kupovinu, atrakcije itd., što olakšava identifikaciju određenog mjesta.

-
Pregled mjesta koja ste nedavno posjetili i putovanja na koja ste bili
Uključivanjem historije lokacija na Google mapama, možete se lako i precizno sjetiti zadnjih mjesta koja ste posjetili.
Windows
U Google mapama kliknite na vremensku liniju na vrhu. Kliknite na crvenu karticu na dnu. Na taj način ćete istaknuti mjesta koja ste posjetili. Više informacija će vam biti dostupno. Na desnoj strani možete vidjeti svoja najposjećenija mjesta. Na lijevoj strani označite Sva mjesta koja ste bili, što prvo prikazuje mjesta koja ste nedavno posjetili.
Klikom na jedno od ovih mjesta odvest će vas direktno do njegove lokacije na mapi.
Također možete prošetati trakom sjećanja i pregledati svoja prošla putovanja klikom na Još putovanja. Odaberite mjesec tokom kojeg se putovanje odvijalo, a zatim odaberite određeni iz kartica na dnu. Svaki dan možete pratiti gdje se nalazite, provjeriti znamenitosti koje ste posjetili i još mnogo toga.
Mobilna platforma
Na vremenskoj liniji u Google mapama idite na Mjesta. Dodirnite Sortiraj po i odaberite Najnovije. Prevucite prstom do kraja i dodirnite Prikaži sva posjećena mjesta. Najnovija mjesta na kojima ste bili bit će na vrhu. Ako ste nedavno bili na putovanju, možete se prebaciti na karticu Putovanja i još jednom provjeriti stvari kao što su posjećena mjesta, planovi putovanja i više detalja.
-
Vi upravljate podacima o mjestima koja ste “zapamtili” unutar Google mapa
Ako ste prethodno sačuvali mjesta za kasniju upotrebu, možete ih pogledati na Google vremenskoj liniji.
Windows
Kliknite na ikonu postavki u obliku zupčanika koja se nalazi odmah iznad vremenske linije. Kliknite Upravljajte svojim ličnim prostorima. Možete vidjeti sva mjesta koja ste posjetili i provjeriti svoju listu sačuvanih lokacija. Na primjer, ako vam je potrebna ideja o tome gdje ćete imati svoj sedmični klub čitalaca, provjerite svoju listu favorita za prijedloge.
Mobilna platforma
Da vidite svoje sačuvane unose na svom mobilnom uređaju, samo dodirnite Sačuvano na dnu aplikacije Google Maps. Odatle možete brzo pristupiti svojoj vremenskoj liniji, kao i putovanjima, mjestima i još mnogo toga.
-
Ažuriranje putovanja putem e-pošte
Kao što znamo, Google Maps je veoma dobar alat za navigaciju i istraživanje novih mjesta. Kada je Historija lokacija uključena, možete postaviti ažuriranja putem e-pošte tako da se vaša nedavna putovanja automatski dokumentuju.
Windows
Da postavite ažuriranja e-poštom, kliknite na ikonu postavki u obliku zupčanika iznad vremenske linije i odaberite Postavke vremenske linije. Provjerite opciju e-pošte na vremenskoj liniji u iskačućem prozoru kako biste primili e-poštu sa sažetkom vaših nedavnih putovanja. Označavanjem prve opcije moći ćete vidjeti sve fotografije i video zapise snimljene tokom određenog putovanja. Nakon što ste odabrali, kliknite na Spremi.
Mobilna platforma
Na svom pametnom telefonu vratite se na vremensku liniju i dodirnite tri tačke u gornjem desnom uglu. Odaberite Postavke i privatnost. Provjerite je li uključen prekidač pored e-poruka na vremenskoj liniji i ako želite, omogućite onaj pored Google fotografija.
Napisao: Ivan Hečimović
Post 4 vrlo korisne stvari koje možete učiniti sa Google mapama prvi put se pojavio na PC CHIP-u.
pcchip.hr
U nastavku ćete imati priliku vidjeti neke primjere HTML kodova. Ako ih želite sami testirati, samo kopirajte HTML primjere u svoj dokument.

Ova oznaka je potrebna za svaki HTML dokument i nalazi se na početku HTML-a. Zahvaljujući ovoj oznaci, internet pretraživač može čitati HTML dokumente, tj. HTML5.3, koji je najnovija verzija HTML-a.
…
Još jedna oznaka koja govori vašem Internet pretraživaču da pročita HTML dokument. Sama oznaka je napisana nakon oznake DOCTYPE i zatvorena je na kraju dokumenta sa . Sve ostalo unutar dokumenta, kodovi koje ćete napisati, nalazi se između oznaka i .
Ova oznaka počinje sekciju zaglavlja unutar dokumenta. Ovdje napisani sadržaj nije vidljiv na web stranici. Sadržaj koji se ovdje nalazi se zapravo odnosi na metapodatke koje koriste pretraživači, kao i informacije za internet pretraživač.
Ova oznaka postavlja naslov web stranice. Sve što trebate ovdje je da postavite naslov unutar oznake i zatvorite je. Slijedite ovaj primjer:
Kao i oznaka title, meta oznaka se postavlja u zaglavlje web stranice. Meta-podatke uglavnom koriste pretraživači. Osim toga, oni pokazuju kakve podatke vaša web stranica prikazuje. Postoji nekoliko različitih tipova meta-podataka.
Evo primjera kako se ovo može primijeniti na web stranicu:
“Raspon tačke gledišta” ili “tačka gledišta” uvijek treba imati početno skaliranje postavljeno na 1,0, sa širinom koja će se prilagoditi dimenzijama ekrana uređaja na kojem se sadržaj gleda. Ovo će osigurati da se svaka web stranica prikazuje ispravno, bez obzira na rezoluciju ekrana uređaja.
Nakon što zatvorite odjeljak zaglavlja, dolazimo do tijela web stranice. Otvaramo odjeljak tijela sa
i zatvaramo ga sa . Cijeli sadržaj web stranice nalazi se između oznaka i .
Ova oznaka označava zaglavlje prvog nivoa na web stranici. Ovo će obično biti naslov, što znači da će biti samo jedan
na svakoj web stranici.
Dok
označava naslov prve razine,
definira naslov drugog nivoa, kao što su zaglavlja,
podzaglavlja i tako dalje, sve do
. Svaki sljedeći nivo naslova je manji od prethodnog.
podzaglavlja i tako dalje, sve do
. Svaki sljedeći nivo naslova je manji od prethodnog.
Oznaka fragmenta počinje novim fragmentom. Ovaj dio obično koristi prekid s dvije linije koda.
Na primjer, ako napišemo kod na sljedeći način:
Vaš prvi odlomak.
Vaš drugi odlomak.
Ovo će rezultirati ovim izgledom teksta:
Vaš prvi isječak.
Vaš drugi odlomak.
Oznaka prijeloma reda umeće jedan prijelom reda:
Prvi red koda.
Drugi red koda (nalazi se blizu prvog).
Ovo bi bilo prikazano na web stranici na sljedeći način:
Prvi red koda.
Drugi red koda (nalazi se blizu prvog).
Oznaka
se koristi u sličnu svrhu. Ako napišete
povući će vodoravnu liniju na web stranici, što je dobro ako na primjer želite odvojiti dijelove teksta.
Ova oznaka označava dio teksta koji je važniji od ostalih dijelova teksta. U suštini, ako napišemo kod , to znači da će određeni dio teksta biti podebljan. Evo kako to izgleda na primjeru:
Važne stvari koje želimo istaknuti.
Ovo će se pojaviti na vašoj web stranici na sljedeći način:
Važne stvari koje želimo da istaknemo.
Oznake i su povezane. Oznaka također označava tekst koji je naglašen, ali u ovom slučaju, ako stavimo oznaku , tekst neće biti podebljan već će biti u kurzivu.
Primjer koda:
Označeni red koda.
Ovo bi bilo prikazano na web stranici na sljedeći način:
Označeni red koda.
Oznaka će vam omogućiti da umetnete veze na druge web stranice.
Ako želite da umetnete fotografiju unutar vaše web stranice, za to će vam trebati oznaka za umetanje fotografije. Obično se koristi zajedno sa funkcijom “srce”. Na primjer:

Ako ste ispravno uneli adresu fotografije, ona bi se trebala pojaviti na vašoj web stranici.
Kao što možete očekivati, atributi “height” i “width” određuju visinu i širinu slike. Općenito, dobra je ideja postaviti samo jedan od ovih za pravilno skaliranje slike. Ako koristite oba, možete završiti sa rastegnutom ili zgnječenom slikom.
Oznaka “alt” govori pretraživaču koji tekst da prikaže ako se slika ne može prikazati, i dobra je ideja uključiti je uz bilo koju sliku. Ako neko ima posebno sporu vezu ili stari pretraživač, još uvijek može dobiti ideju o tome što bi trebalo biti na vašoj stranici.
- ), tako da će vaša lista izgledati ovako:
- Prva stvar
- Još jedna stvar
- Treća stvar
Na web stranici to će izgledati ovako:
- Prva stvar
- Druga stvar
- Treća stvar
- Prvi predmet
- Drugi predmet
- Treći predmet
- Prvi predmet
- Druga tema
- Treći predmet
Neuređena lista je daleko jednostavnija od uređene i numerisane liste. To je u suštini lista koja koristi grafičke oznake. Na primjer:
Kako bi vaša web stranica trebala izgledati:
Kada kreirate web stranice, postoji mnogo puta kada ćete poželjeti koristiti redove i stupce za segmentiranje informacija na stranici. Potrebno je nekoliko oznaka da bi tabela radila. Evo primjera HTML koda sa tabelom:
1. stupac 2. kolona Red 1, kolona 1 Red 1, kolona 2 Red 2, kolona 1 Red 2, kolona 2 Oznake
i
definiraju početak i kraj tabele. Oznaka
sadrži sav sadržaj tabele.Svaki red tabele je omeđen oznakom
. Svaka ćelija unutar svakog reda je omotana oznakama za zaglavlja stupaca ili oznakama za podatke kolone. Potreban vam je jedan od ovih za svaku kolonu u svakom redu. Napisao: Ivan Hečimović
Post Jednostavni HTML kodovi koje možete naučiti za vrlo kratko vrijeme! prvi put se pojavio na PC CHIP-u.
]]>
pcchip.hr
Oznaka uređene liste vam omogućava da kreirate uređenu listu. Generalno, ovo znači da ćete dobiti numerisanu listu. Svaka stavka na listi treba oznaku stavke liste (